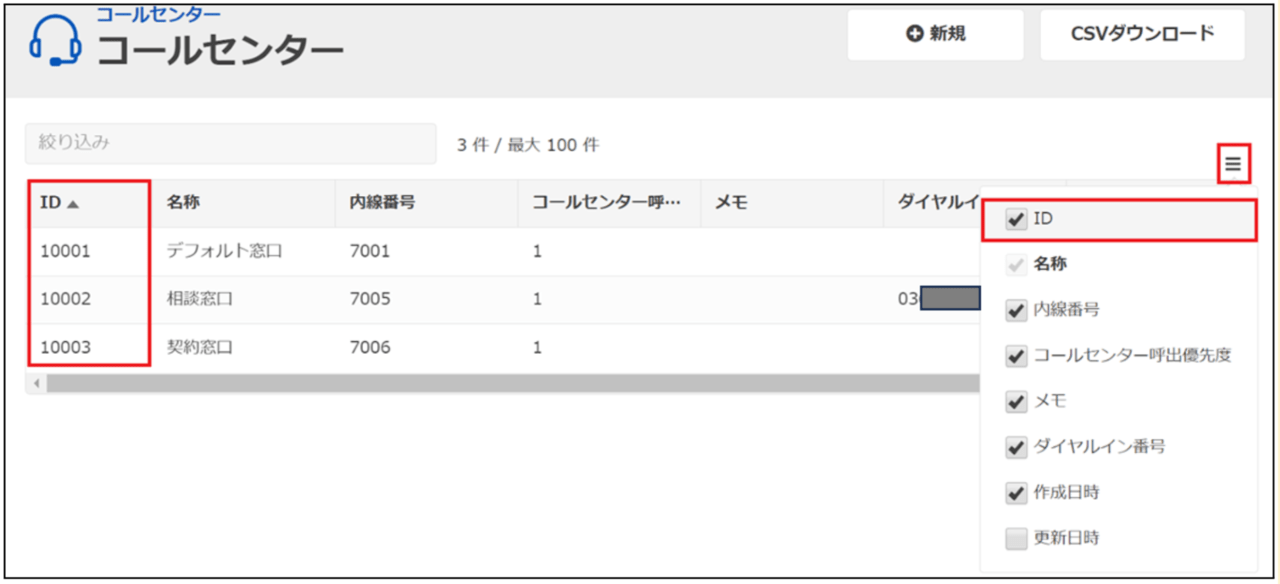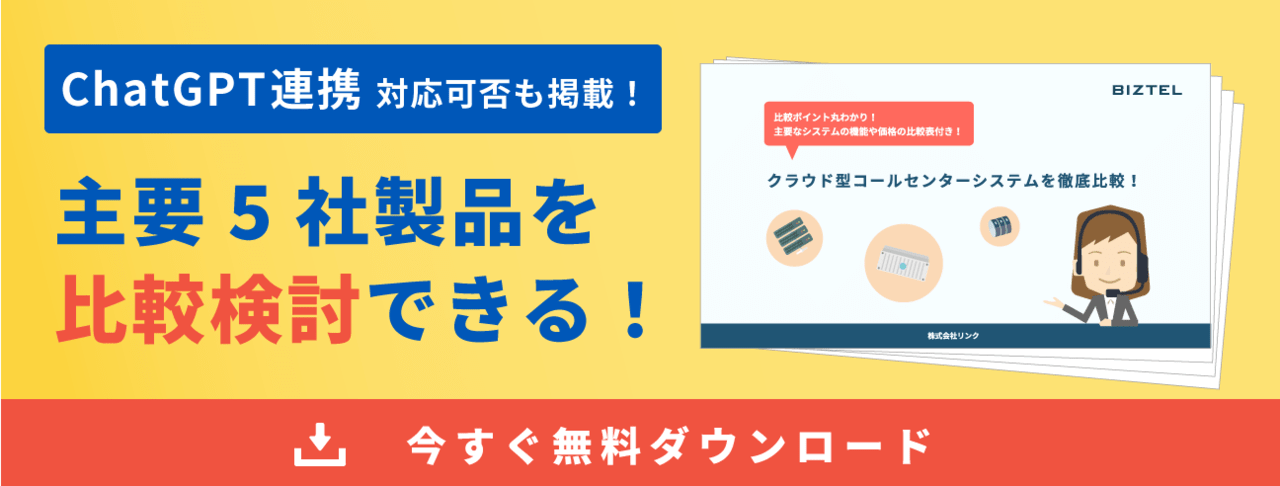BIZTEL API使ってみた vol.13 分析業務を効率化!レポート取得APIとExcelマクロの活用方法

「BIZTEL API使ってみた」シリーズでは、BIZTELがもっと便利に使えるようになるAPI連携機能を活用して、サービス担当者が様々な機能の実装にチャレンジします。
前回の記事はこちら
目次
やってみたいこと
コールセンター管理者は、定期的にコールセンターの状況や課題を把握するために、通話データをもとに分析をしています。
今回は、この分析業務を簡略化するツールをご紹介します。
BIZTELのバージョン3.8.1でリリースされた「レポート取得API」と「Excelマクロ」を組み合わせたツールを使うことで、分析業務の手間を削減することができます。
具体的には、
「管理画面へのログイン>各レポート画面からのレポート生成>CSVダウンロード>CSVをExcelへ取り込む」までの一連の作業を省くことができます。
ぜひ一緒に体験してみましょう。
チャレンジャー
使用するツール・利用ライセンス
BIZTELの利用ライセンス
・コールセンタープランのご契約
※コールセンター履歴・コールセンターレポート・エージェントレポート・アウトバウンドレポートを利用する場合
※今回のツールを利用するには、BIZTELのバージョンが3.8.1以上である必要があります。
BIZTELで必要なオプション
・履歴取得API
※発着信履歴・コールセンター履歴を利用する場合に必要
・レポート取得API
※コールセンターレポート・エージェントレポート・アウトバウンドレポートを利用する場合に必要
BIZTEL以外に必要なもの
・OSはWindowsのみ
※Macは今後対応予定
・BIZTEL_sample.xlsm
※BIZTELの通話履歴やレポート情報を出力するサンプルのExcelマクロ
動作の流れ
Before:現状の業務プロセス例
分析用のExcelデータを準備するまでに複数のステップが必要です。
・BIZTEL管理画面へのログイン
・履歴画面からの検索や、各レポート画面からのレポート生成
・CSVダウンロード
・ダウンロードしたCSVをExcelへ取り込む

After:ツールを利用した業務プロセス例
Beforeで記載した、Excelデータを準備するまでの作業を省くことができます。

ツールを利用したExcel出力結果例
「BIZTEL管理画面>コールセンター>コールセンターレポート」と画面を移ることなく、わずか1回のボタンクリックで、指定したコールセンターの「サマリーレポート」を直接Excelファイルに取り込めます。
このツールを使うことで、応答率やサービスレベルなどの情報をExcelに取り込む手間が大幅に削減され、より効率的に分析作業を行うことができます。
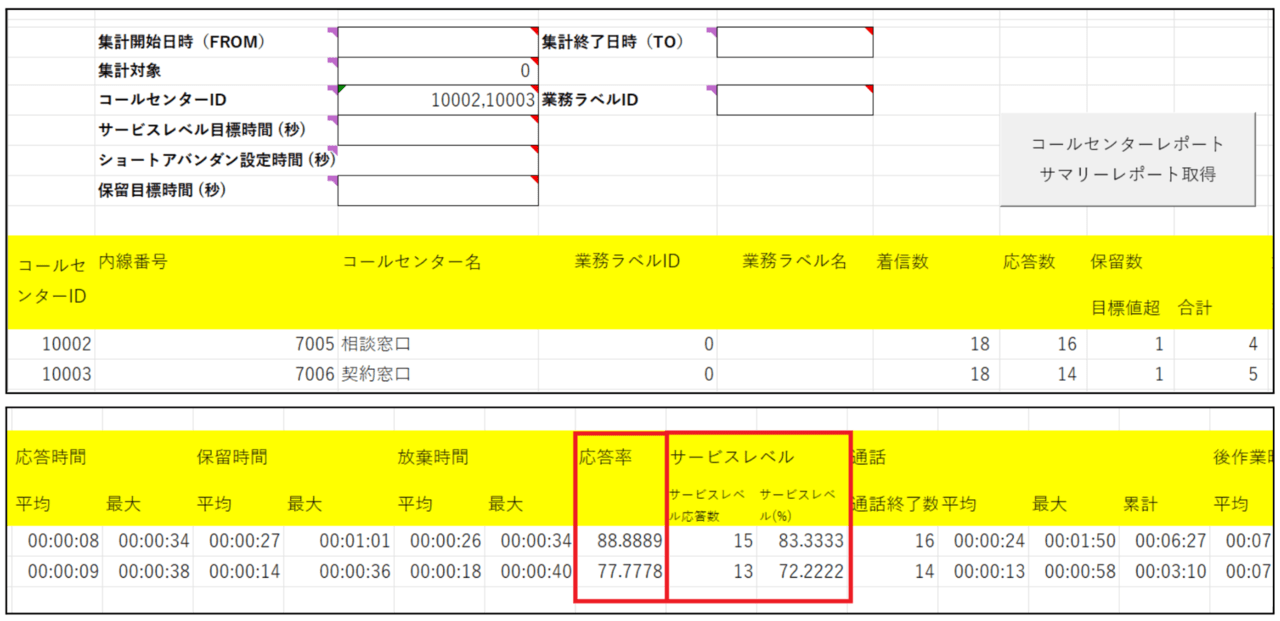
設定の実践
BIZTEL事前設定
APIキーを発行する
ロールが「システム管理者」以上のアカウントでBIZTEL管理画面にログイン後、APIトークンを発行します。設定の詳細はこちら「1.APIトークン」をご参照ください。
※取得できる履歴・レポートは、アカウントのリソース権限設定によります。
Excelマクロ事前設定(BIZTEL_sample.xlsm)
1.BIZTEL_sample.xlsm をダウンロードする
▼こちらからダウンロードをしてください。
https://biztel.jp/download/BIZTEL_sample.xlsm
2.BIZTEL_sample.xlsmを開き、VBE(Visual Basic Editor)を開く
VBEの起動方法
<ショートカットキーで起動する方法>
Excelのワークシート画面上で、以下のショートカットキーで起動
Windows:Altキー + F11キー
※上記が他のショートカットキーに割り当てられている場合は起動しません。
その場合には、次にご紹介する「開発タブからの起動」をお試しください。
<開発タブから起動する方法>
Excelを開き「開発」タブをクリックして、「Visial Basic」アイコンをクリックする。

3.標準モジュール「Module1」を編集
プロジェクトエクスプローラからModule1をダブルクリックで開き、“ご契約中のBIZTEL管理画面URL”のみ変更してください。

履歴/レポートを出力
今回は、以下のケースを想定してレポート情報を出力したいと思います。
<想定ケース>
管理するコールセンターの「応答率」と「サービスレベル」を確認する
(「コールセンターレポート>サマリーレポート」で指定した日の応答率とサービスレベルを確認)
1.BIZTEL_sample.xlsmの対象シートを開く
BIZTEL_sample.xlsmには複数のシートが存在します。取得したい履歴やレポートに対応するシート名を開いてください。
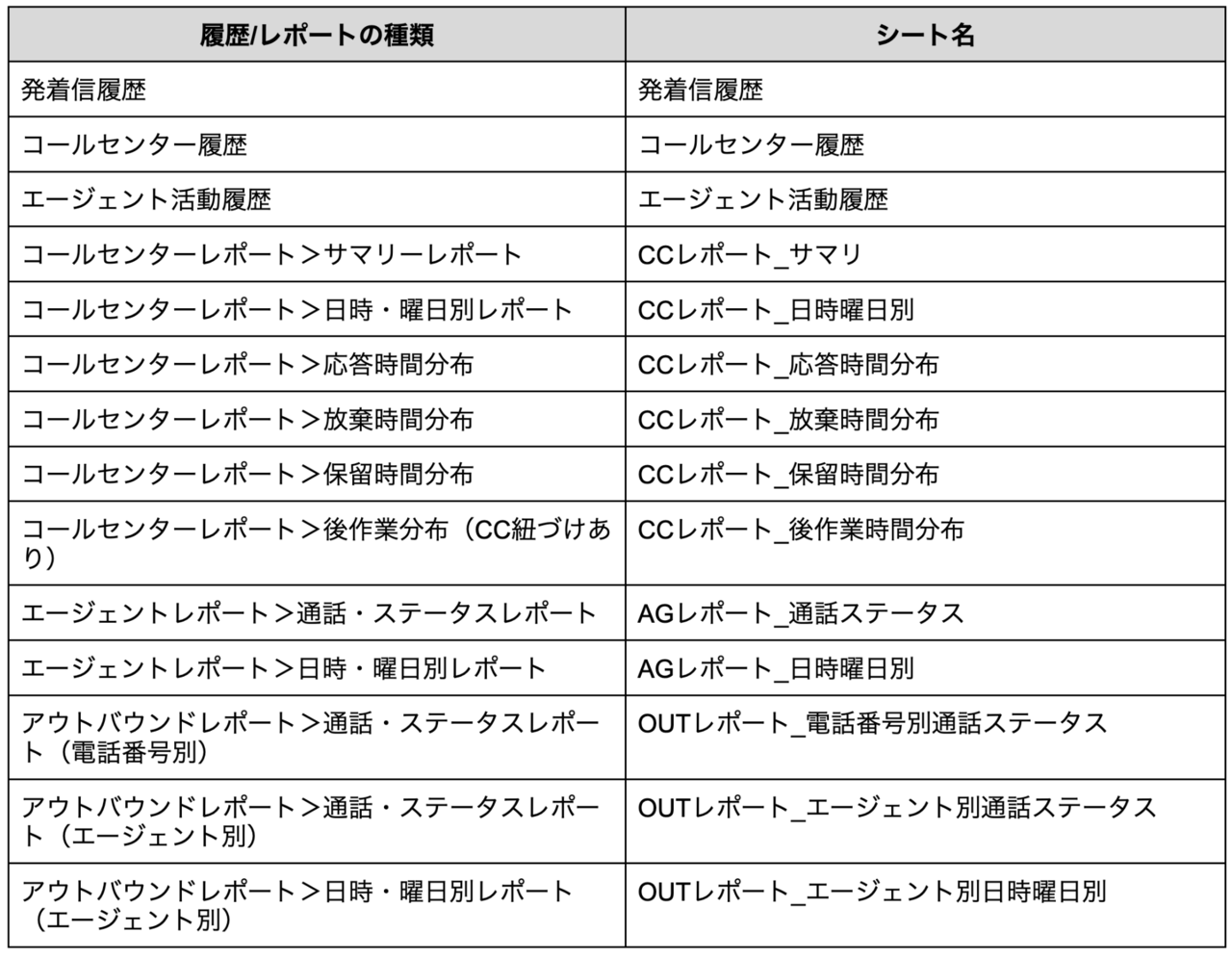
今回のケースでは「コールセンターレポート>サマリーレポート」が対象レポートなので、「CCレポート_サマリ」シートを開きます。

2.項目に条件を設定
項目に条件を設定してください。
・集計対象:コールセンターのサマリを確認したいため「0」を設定する
・コールセンターID:「BIZTEL管理画面>コールセンター>コールセンター」をクリックして、対象コールセンターのIDを確認して設定する
※コールセンターIDが表示されていない場合は、右上にある「ハンバーガーメニュー」をクリックして、IDに✓を入れる
※複数指定の場合は「,」(カンマ)で区切る
Excelの項目にどのような値を入力するかわからない場合は、項目名をクリックしてください。項目の説明がセルのコメントで表示されます。
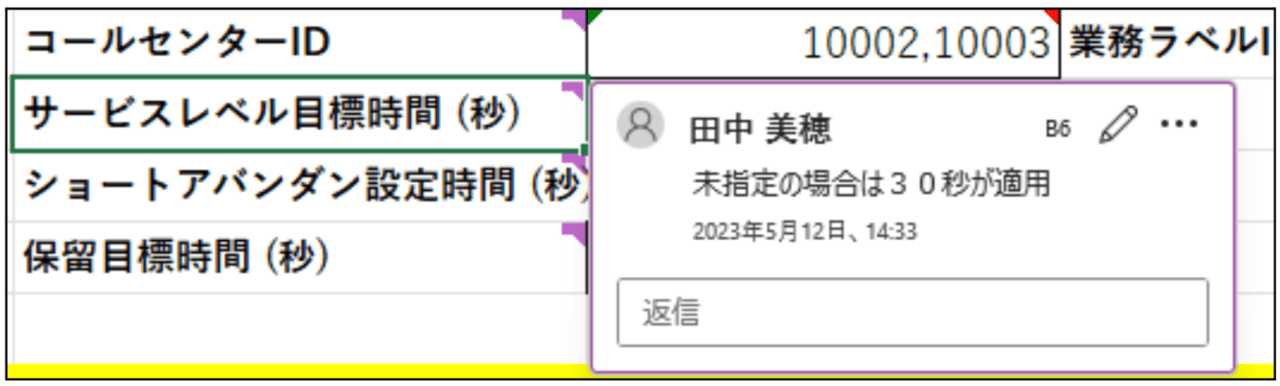
3.取得ボタンをクリックして、APIトークンを入力
グレーに色付けされた「取得」ボタンをクリックして、ロールが「システム管理者」以上のアカウントで発行したAPIトークンを入力し、OKボタンをクリックしてください。
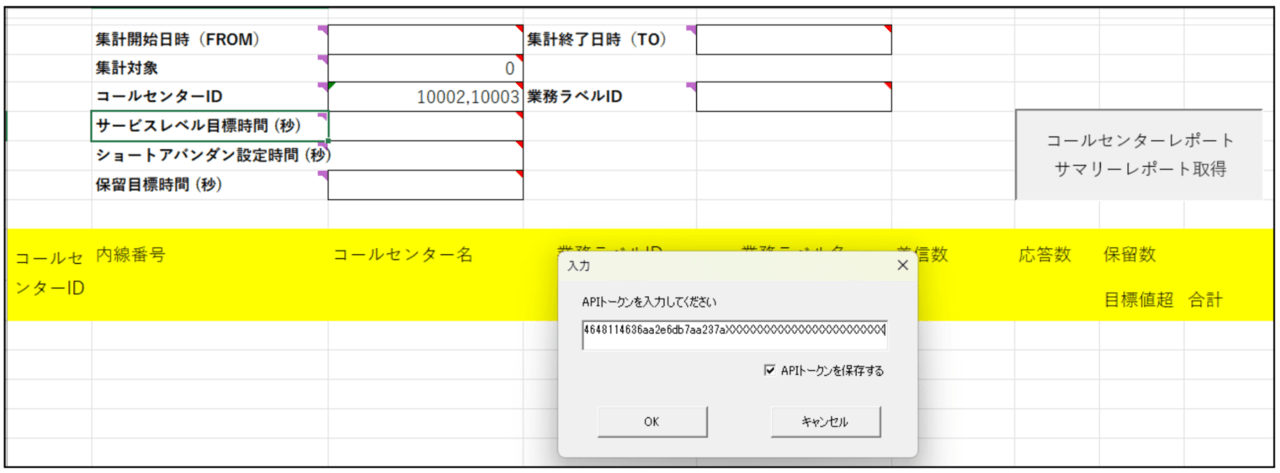
入力したAPIトークンを保存する場合には、右下の「APIトークンを保存する」に✓を入れてください。次回、実行時にAPIトークンの入力を省略することができます。
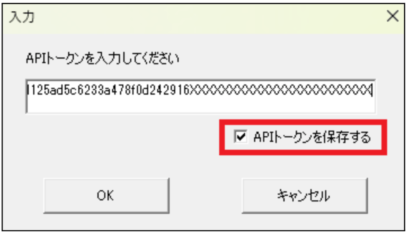
【APIトークン保存機能】※取り扱い注意
APIトークンの保存先はBIZTEL_sample.xlsm内「APIトークン設定」シートに保存されるため、ファイルにアクセス可能な人であれば、容易にAPIトークンを参照されるリスクがあります。APIトークンの保存機能を利用する際は、ファイルの取り扱いに十分ご注意のうえ、ご利用ください。
4.結果が出力される
正常終了時
正常に終了すると指定したレポート値が出力されます。指定した2つのコールセンターの応答率やサービスレベルなどを確認することができます。
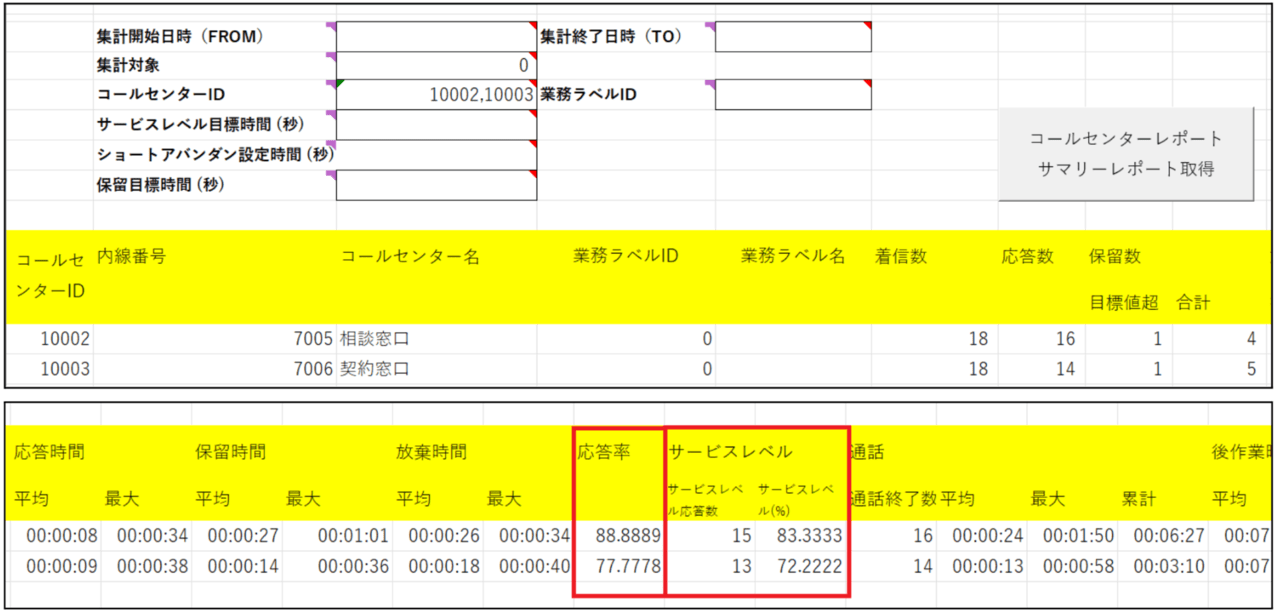
上記の結果をうけて、1時間ごとの応答率やサービスレベルを把握したい場合は、「コールセンターレポート>日時・曜日別レポート」が対象になるので、BIZTEL_sample.xlsm内「CCレポート_日時曜日別」シートから即時で取得可能です。
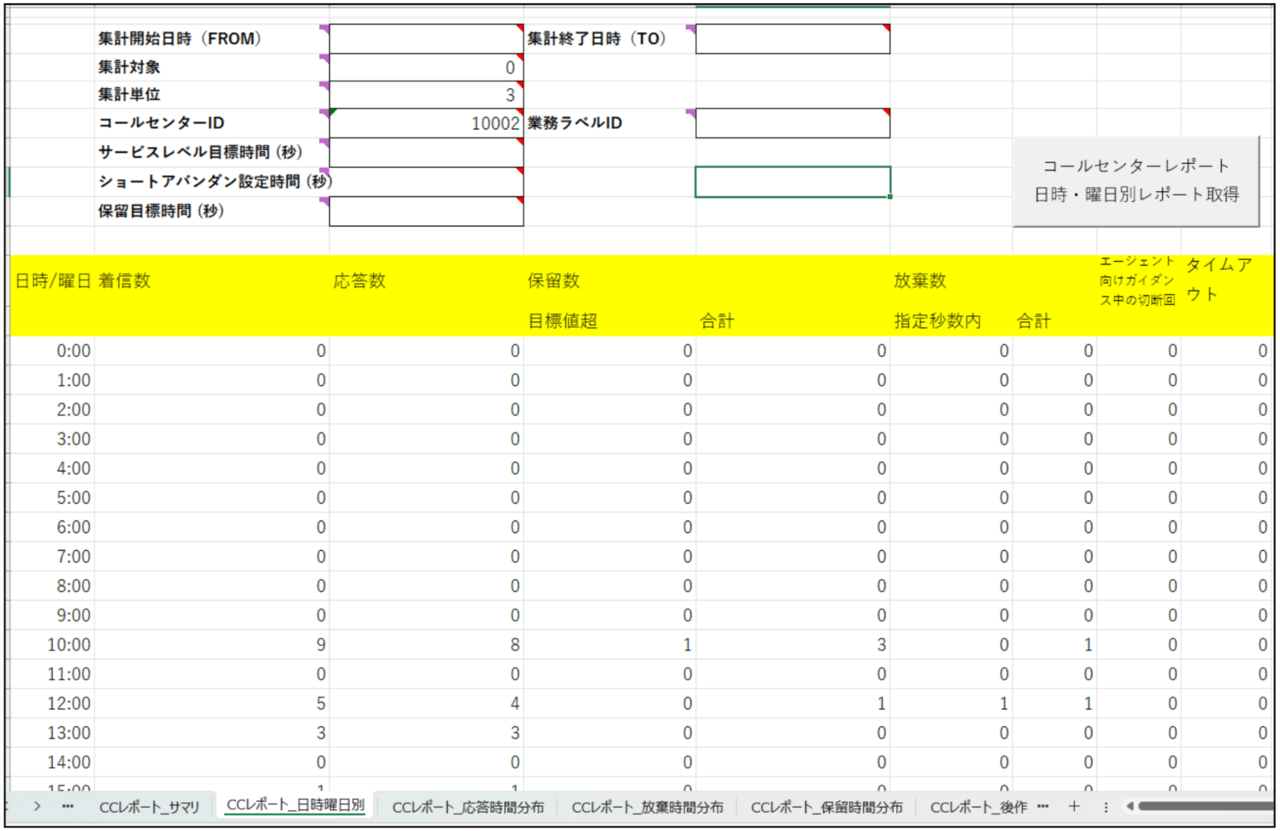
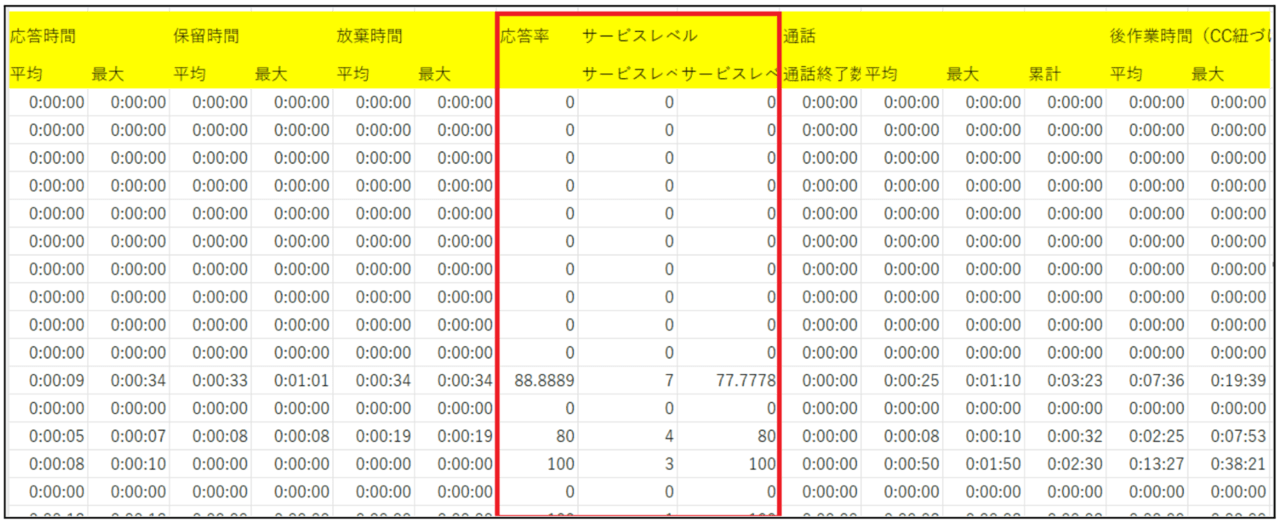
これで、BIZTELのレポート画面からレポートを生成することなく、時間ごとの応答率やサービスレベルのばらつきも確認できるようになります。
エラー終了時
エラーが発生した場合は、エラー情報がポップアップで表示されます。
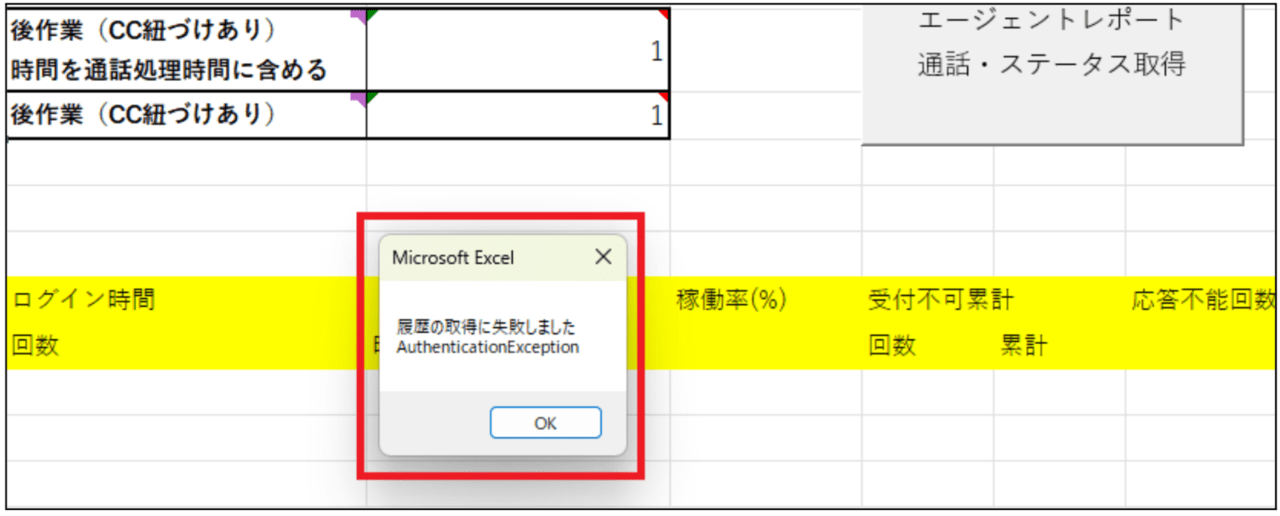
結果
このツールを活用することで、通話履歴の一次加工作業やCSVダウンロードからの作業が大幅に簡略化され、リアルタイムでの迅速かつ正確な業務分析が実現しました。
コールセンター運営をより効率的に行うため、ぜひこのツールを活用して業務効率化と改善を実感してください。
編集後記
今回は、BIZTELの「レポート取得API」と「Excelマクロ」を連携したツールによる、コールセンター管理者の分析業務の簡易化の仕組みを実践しました。
「BIZTEL API使ってみた」シリーズでは、BIZTELの利用者が実際に思いついた業務改善のアイデアをもとに、今後も様々な機能を紹介する予定です。
簡単に実現できるよう、設定方法も交えながらお伝えしますので、読者のみなさまもぜひチャレンジしてみてください。
いまBIZTELをご利用中のお客さまも、「こんなことがしたい」というご希望がございましたら、BIZTELサービス担当までご相談ください!














 料金表・資料ダウンロード
料金表・資料ダウンロード