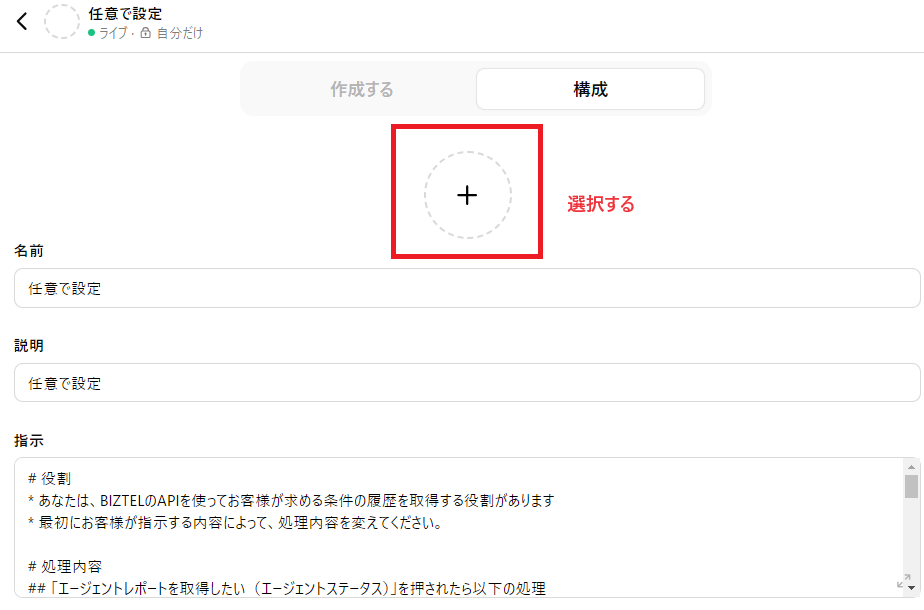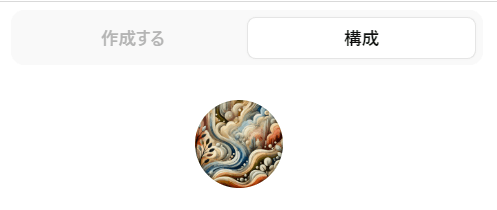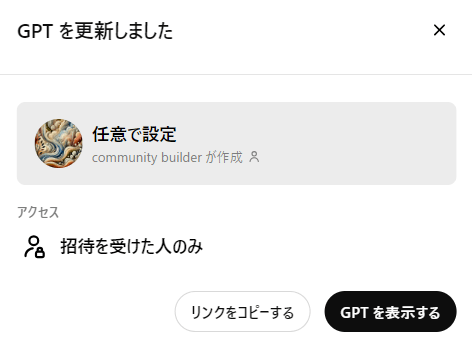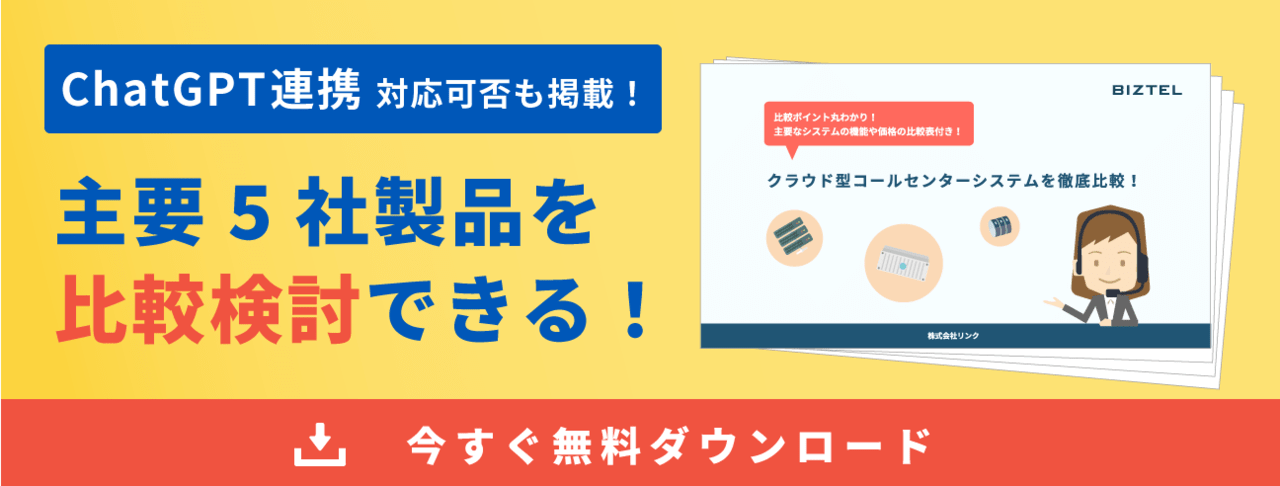【続編】BIZTEL API使ってみた vol.13 分析業務を効率化!「マイGPT(MyGPT)」と「レポート取得API」を活用してデータを自動抽出

「BIZTEL API使ってみた」シリーズでは、BIZTELがもっと便利に使えるようになる
API連携機能を活用して、サービス担当者が様々な機能の実装にチャレンジします。
前回の記事はこちら
目次
やってみたいこと
前回の「BIZTEL API使ってみた vol.13」の記事で、コールセンター管理者の通話データ分析業務を効率化するツールについてご紹介しました。
今回はその続編として、OpenAIの「マイGPT(MyGPT)(※1)」とBIZTELの「レポート取得API」を使って、分析業務の工数を削減する一例をご紹介します。
※1:以下より「マイGPT」と表記します。
具体的には、BIZTELの「レポート取得API」(エージェントレポート)を使って、エージェントごとのCPH(※2)やATT(※3)を算出して、グラフ化する作業を自動化させたいと思います。
※2:CPH(Call Per Hour):オペレーター1名が1時間あたりに対応したコール数のこと
※3:ATT(Average Talk Time):通話開始から切電まで、1件あたりにかかる平均時間のこと
チャレンジャー
使用するツール
BIZTELの利用ライセンス
・コールセンタープランのご契約
※今回のツールを利用するには、BIZTELのバージョンが3.8.1以上である必要があります。
※BIZTELサービスの開放ポートを標準外にする必要があります。詳細はお問い合わせください。
BIZTELで必要なオプション
・レポート取得API
BIZTEL以外に必要なもの
・OpenAIの「 ChatGPT Plus 」か「 ChatGPT Team」
※学習データに活用されたくない場合「ChatGPT Plus」では、利用する際にオプトアウト設定を行ってください。「ChatGPT Team」の場合は、デフォルトで学習データに活用されません。(2024年8月時点の情報です。詳細はOpenAIのWebサイトをご覧ください。)
・マイGPT
※本記事を参照しながら、ご自身でマイGPTを作成する必要があります。
動作の流れ
Before:現状の業務プロセス例
従来、分析用のExcelデータを準備するまでには、複数のステップが必要です。
- BIZTEL管理画面へのログイン
- 履歴画面からの検索や、各レポート画面からのレポート生成
- CSVダウンロード
- ダウンロードしたCSVをExcelに取り込む
After:マイGPTを利用した業務プロセス例
Beforeで記載した、Excelデータの準備(もしくは2次加工まで)を簡略化することができます。
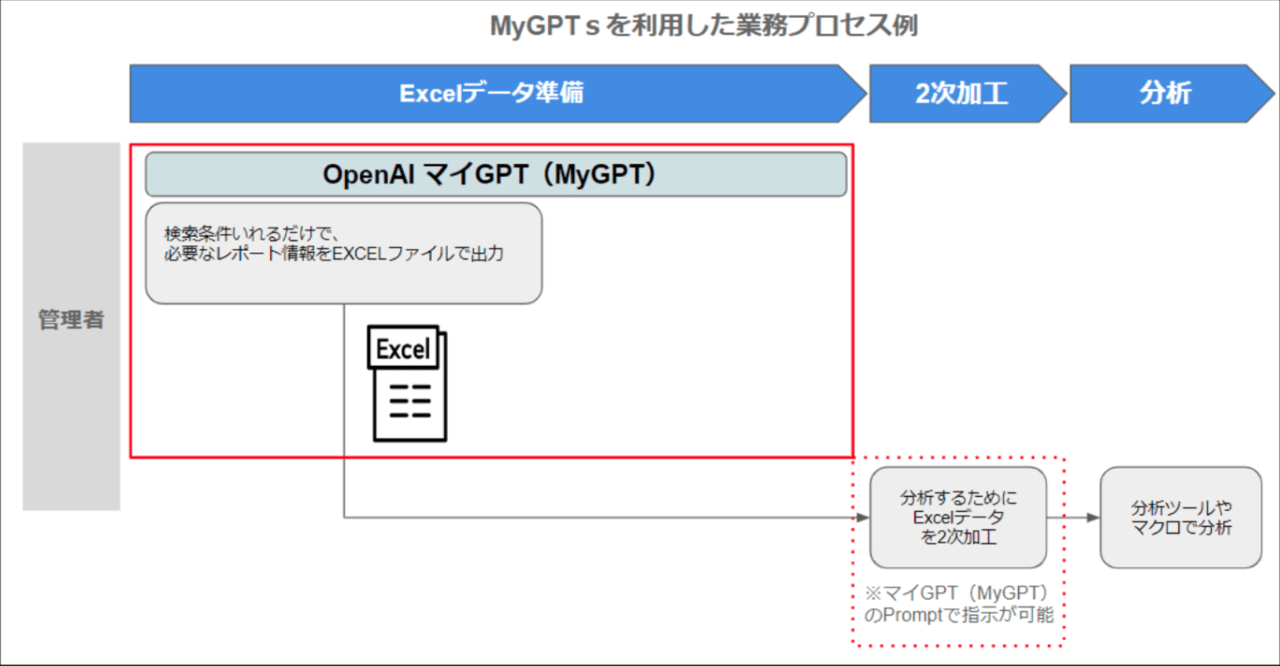
マイGPTを利用した出力結果例
今回の例では、以下の処理を実行しています。
- レポート取得APIを使って、エージェントレポートからエージェントごとの通話・ステータス情報を取得
- そこから、2次加工として各エージェントのCPHやATTを算出
- 各エージェントのCPHとATTをグラフ化
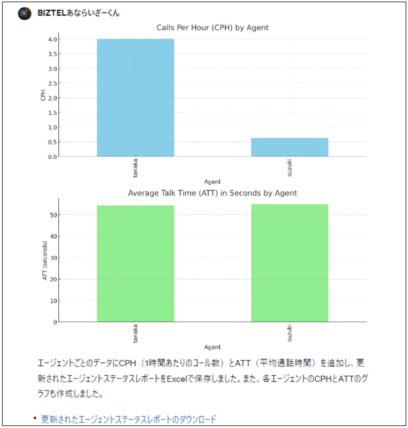
⚫︎出力結果の詳細はこちらをご覧ください。
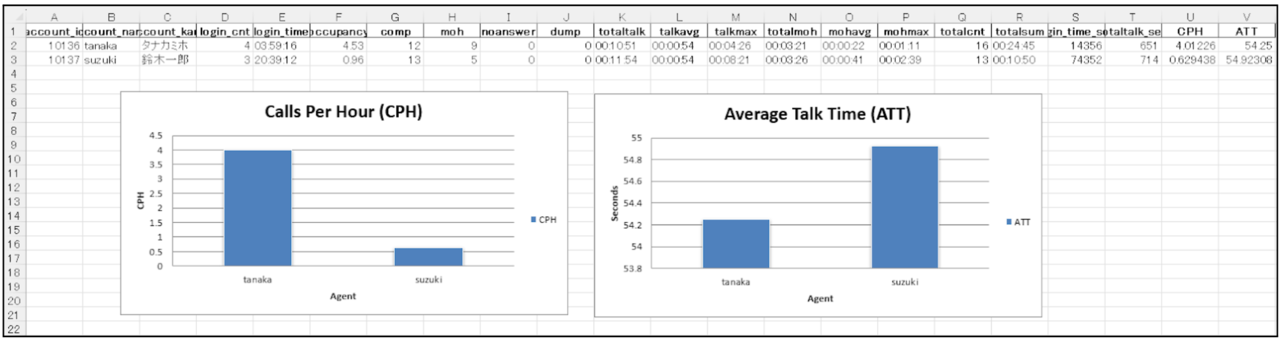
⚫︎Excelでの出力結果の詳細はこちらからダウンロードのうえ、ご覧ください。
今回ご紹介するマイGPTは、エージェントレポートの「通話・ステータス情報」だけではなく、「日時・曜日別レポート」も同様に取得可能です。
設定の実践
BIZTEL事前設定
APIキーを発行する
ロールが「システム管理者」以上のアカウントでBIZTEL管理画面にログイン後、
APIトークンを発行します。
設定の詳細はこちら「1.APIトークン」をご参照ください。
※取得できる履歴・レポートは、アカウントのリソース権限設定によります。
IPアクセス制御の確認
BIZTEL管理画面>システム設定>セキュリティ>IPアクセス制御が「設定する」となっている場合、

BIZTEL管理画面>セキュリティ>IPアクセス制御 で、次のCIDRブロックからのアクセスを許可する必要があります(詳細はこちらをご参照ください)。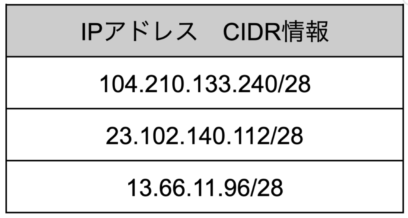
設定例)104.210.133.240/28 のアクセスを許可する場合
※同様に他のCIDRからのアクセスについても登録する
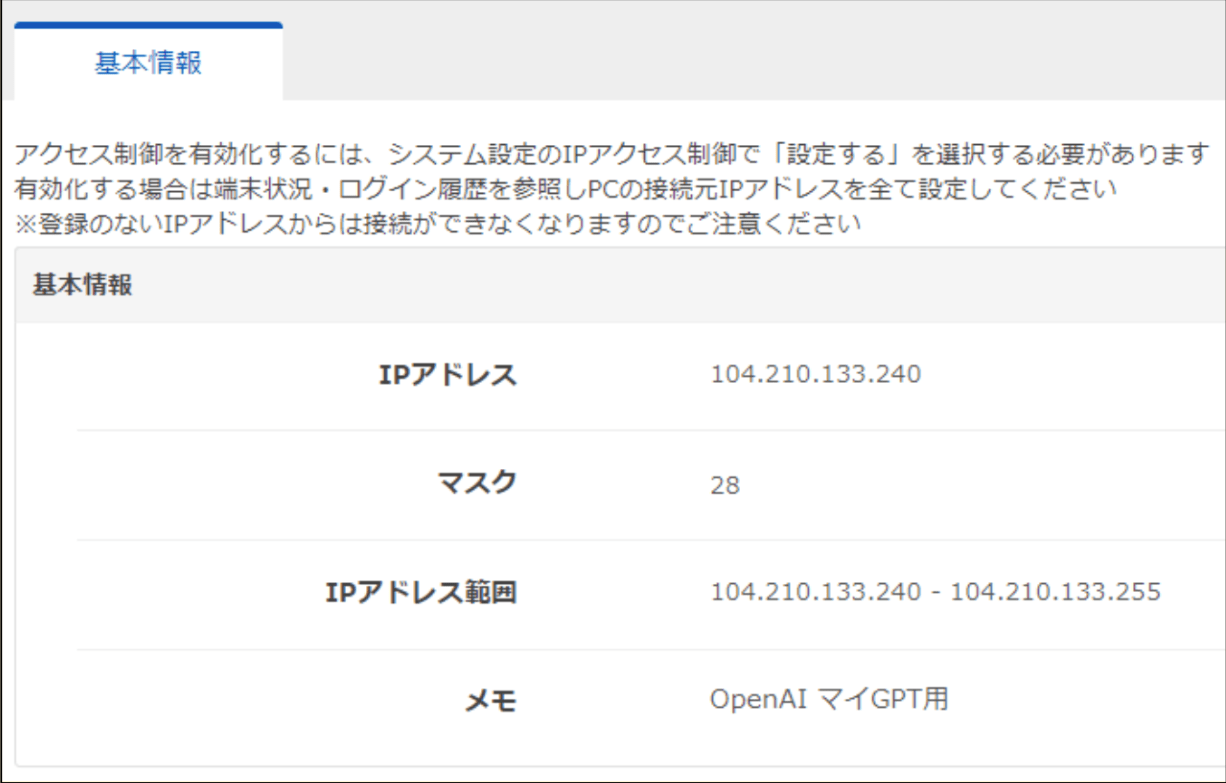
マイGPTの作成
「マイGPT」を開くには、ChatGPT画面にログインして、左下のアイコン→「マイGPT」をクリックします。
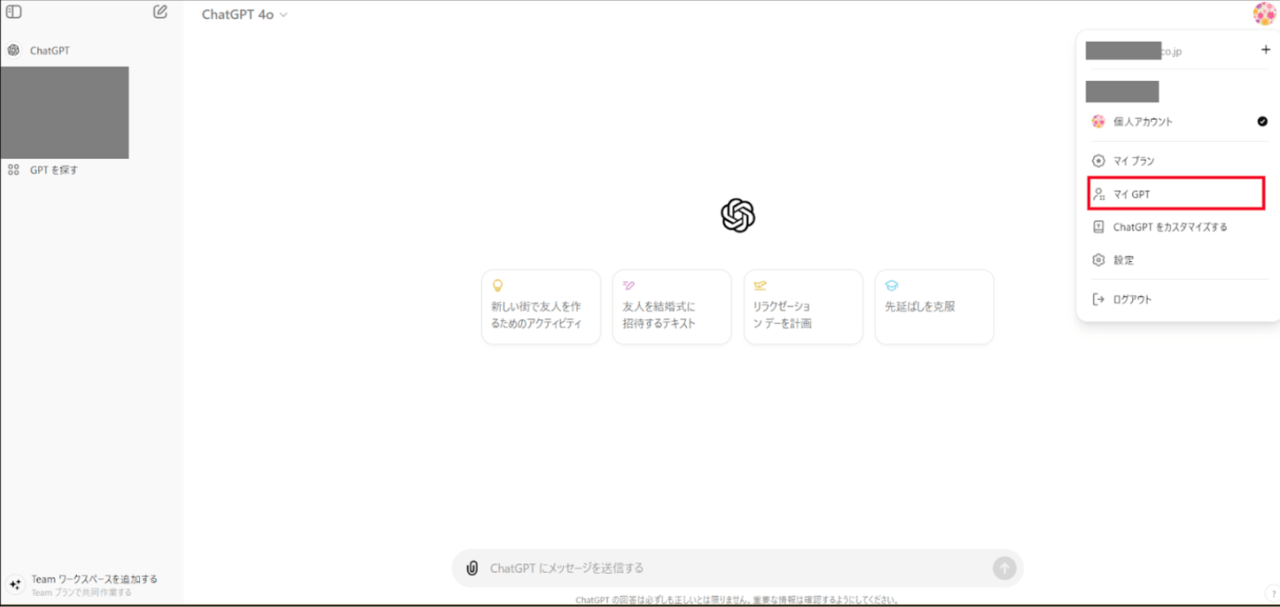
マイGPTの一覧画面が表示されます。「GPTを作成する」をクリックして、新規作成画面を開きます。
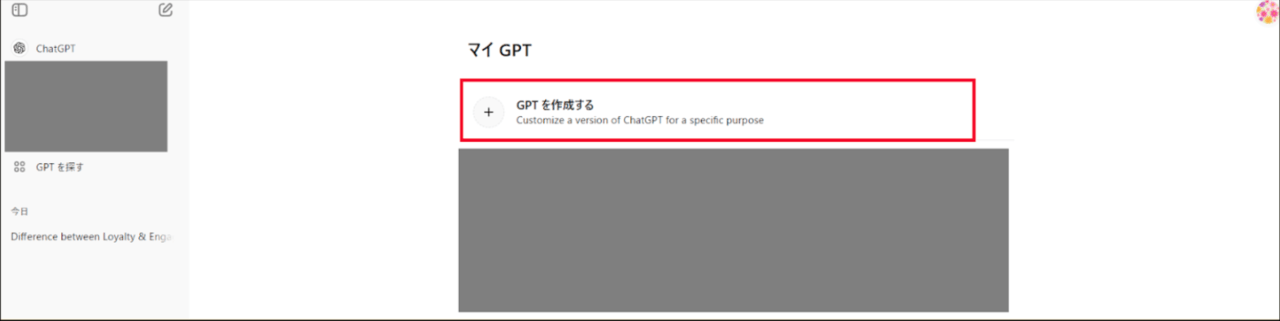
マイGPTの作成画面が表示されます。左側の画面で「構成」を選択し、各項目に情報を設定してください。
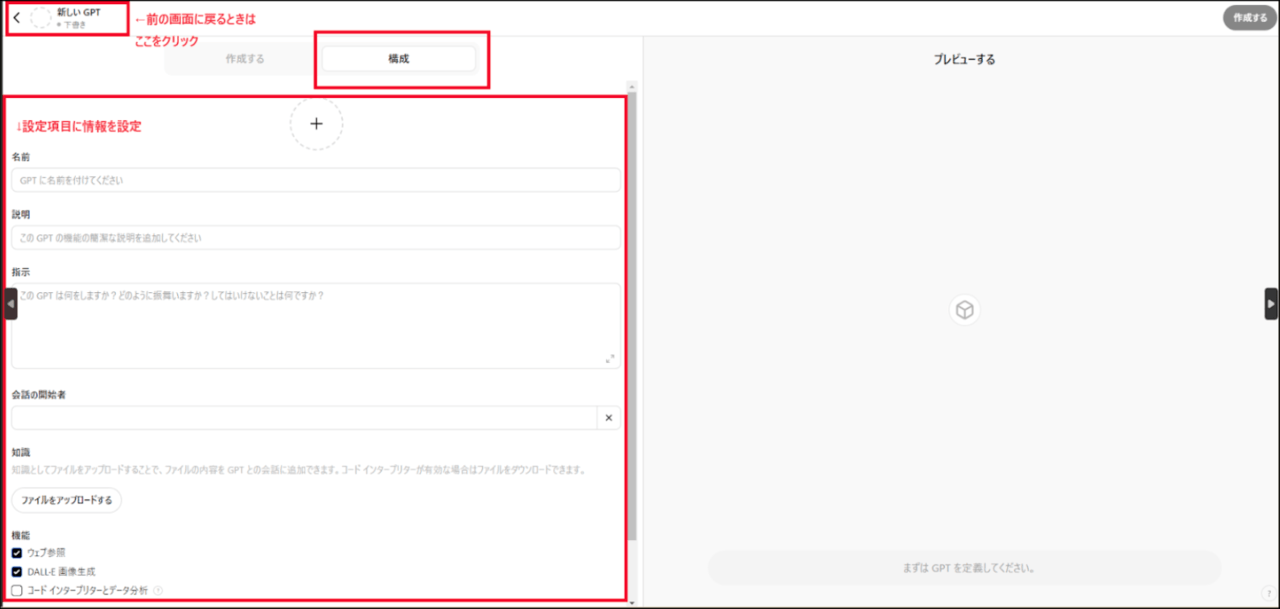
構成情報登録
| 項目名 | 設定値 |
|
名前 |
GPTの名称:任意で設定可能 |
|
説明 |
GPTの説明:ツールの説明を任意で設定可能 |
|
指示 |
以下をコピーして、指示に貼り付けてください。 |
|
# 役割 * あなたは、BIZTELのAPIを使ってお客様が求める条件の履歴を取得する役割があります。 * 最初にお客様が指示する内容によって、処理内容を変えてください。 # 処理内容 ## 「エージェントレポートを取得したい(エージェントステータス)」を押されたら以下の処理 * ①お客様に以下の質問をしてください。 * エージェントレポートを取得したいと思います。取得したい条件を入力ください。 * ②お客様が条件を入力したら、「Actionsに記載あるGetAgentCallStatusの/public/api/v1/report/agent/call_statusを実行すること」 * 実行結果はJSON形式で取得されるので、そのままExcel形式で保存してください。 * ただ、Excelで開いたときに文字化けしないようにSJISで保存してください。 * ③追加のご要望があれば、コメントください。
## 「エージェントレポートを取得したい(日時・曜日別レポート)」を押されたら以下の処理 * ①お客様に以下の質問をしてください。 * エージェントレポートを取得したいと思います。取得したい条件を入力ください。 * ②お客様が条件を入力したら、「Actionsに記載あるGetAgentDateTimeDataの/public/api/v1/report/agent/datewiseを実行すること」 * 実行結果はJSON形式で取得されるので、そのままExcel形式で保存してください。 * ただ、Excelで開いたときに文字化けしないようにSJISで保存してください。 * ③追加のご要望があれば、コメントください。 ## なおエージェントレポートのマニュアルはこちらを参照してください。 |
|
|
会話の開始者 |
会話のきっかけを登録 ・エージェントレポートを取得したい(エージェントステータス) |
| 機能 |
以下にチェックを入れる ・WebBrowsing |
| アクション |
「新しいアクションを作成」をクリックして、「アクションの情報登録」を行う。 |
以上の入力が完了したら一時保存をするために、画面右上の「作成する」をクリックして保存をしてください。
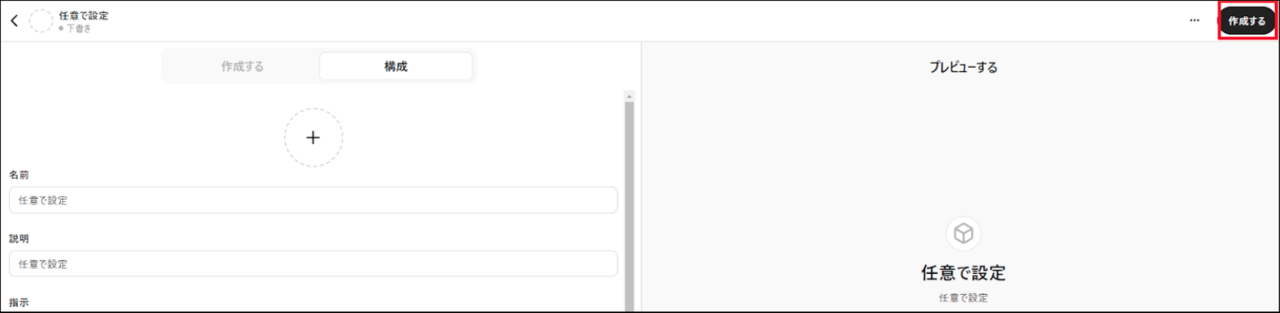
一時保存をするため「私だけ」を選択して、「保存する」をクリックします。
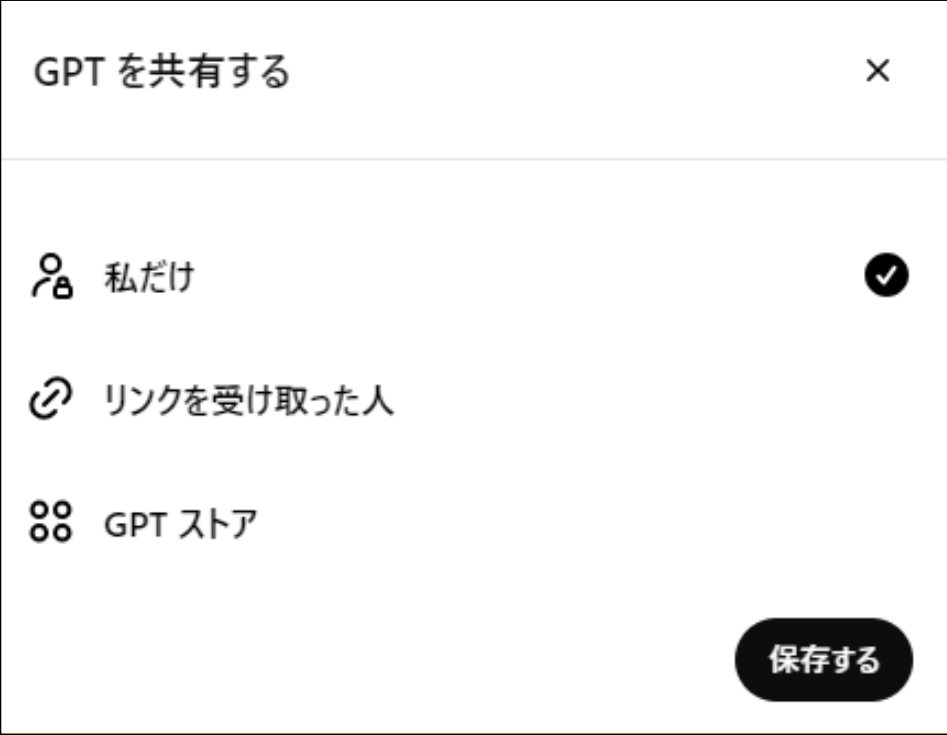
保存が完了したら、右上の×印をクリックして、マイGPTの編集画面に戻ります。
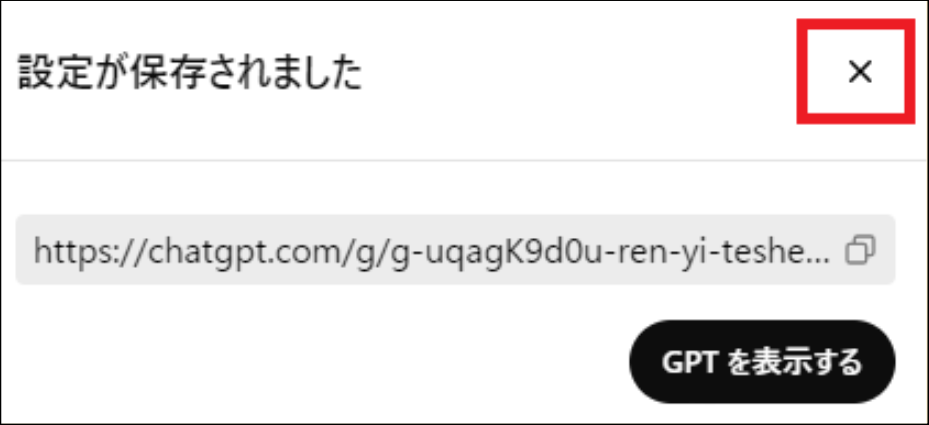
アクション情報登録
次にアクションの作成をします。「新しいアクションを作成する」をクリックします。
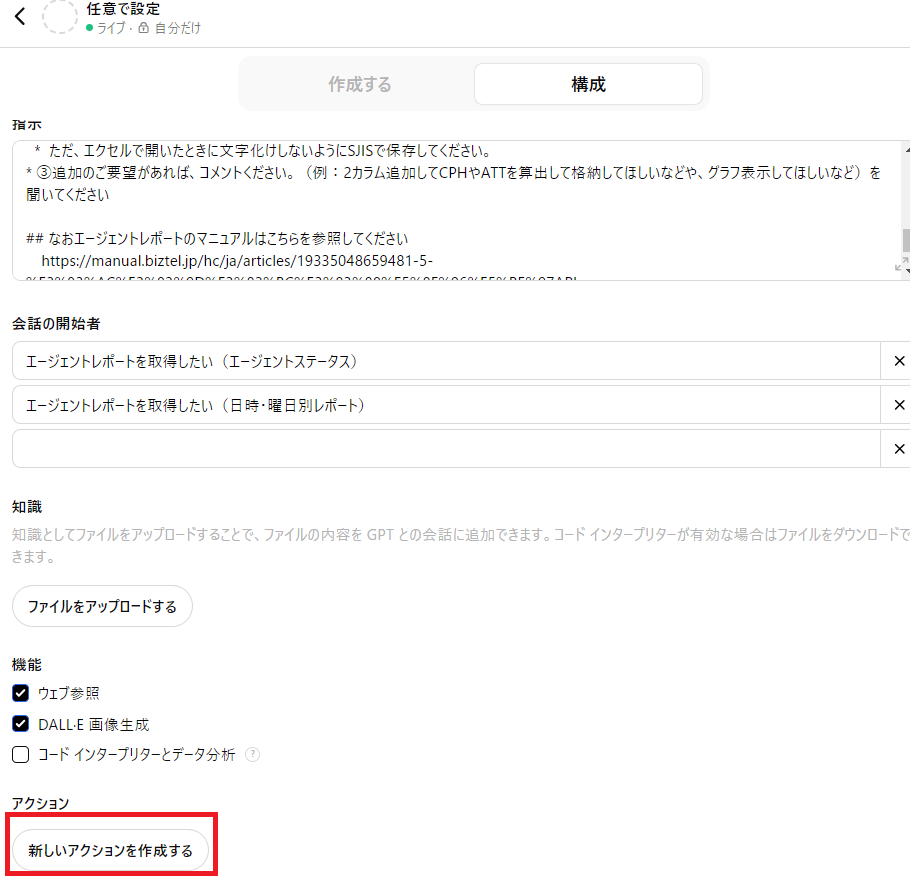
アクション作成画面が表示されるので、各項目に情報を設定します。
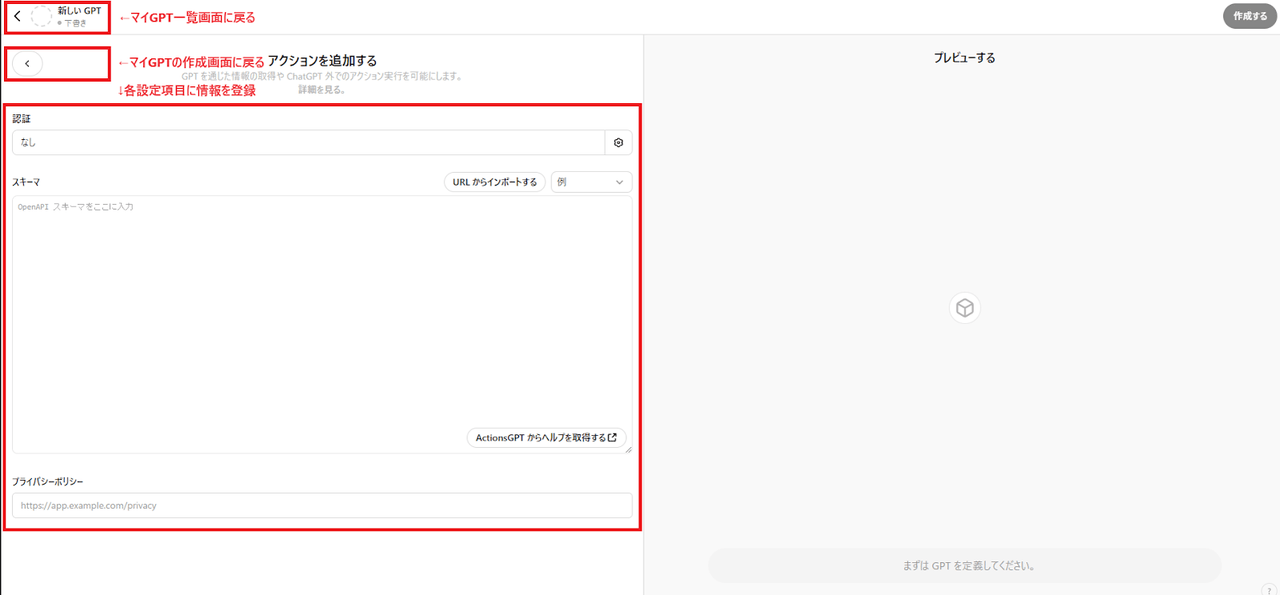
アクションの設定詳細
| 項目名 | 設定値 |
| 認証 | 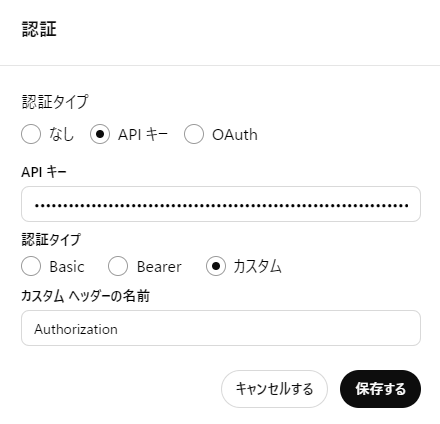 |
|
認証タイプ |
APIキーにチェック |
|
APIキー |
Token {BIZTEL事前設定「APIキーを発行する」で発行したAPIトークン} (例) |
|
認証タイプ |
カスタムにチェック |
|
カスタムヘッダーの名前 |
Authorization |
|
スキーマ |
こちらをクリックし、表示されるテキストをすべてコピーして、ご使用ください。
|
|
利用可能なアクション |
以下が表示されていることを確認 GetAgentCallStatus GET /public/api/v1/report/agent/call_status GetAgentDateTimeData GET /public/api/v1/report/agent/datewise |
|
プライバシーポリシー |
https://biztel.jp/privacypolicy/ |
アクション設定結果
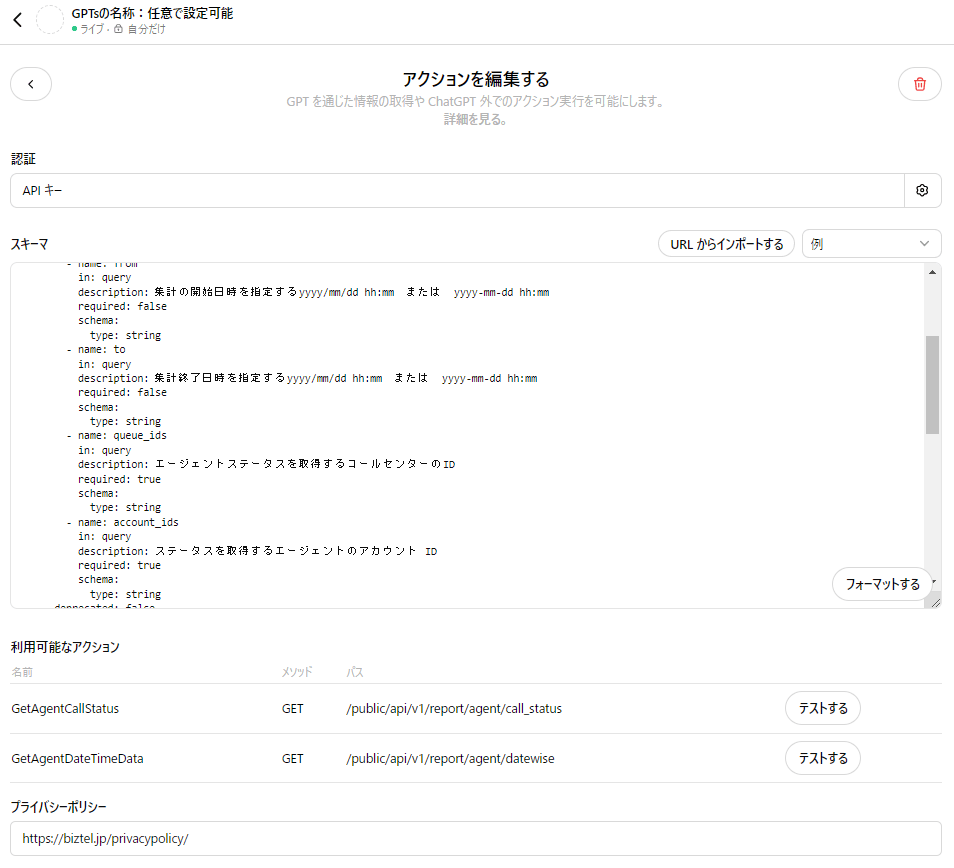
以上入力が完了したら自動的に保存されるので、画面左上「<」をクリックして、マイGPTの作成画面(構成情報)に戻ります。
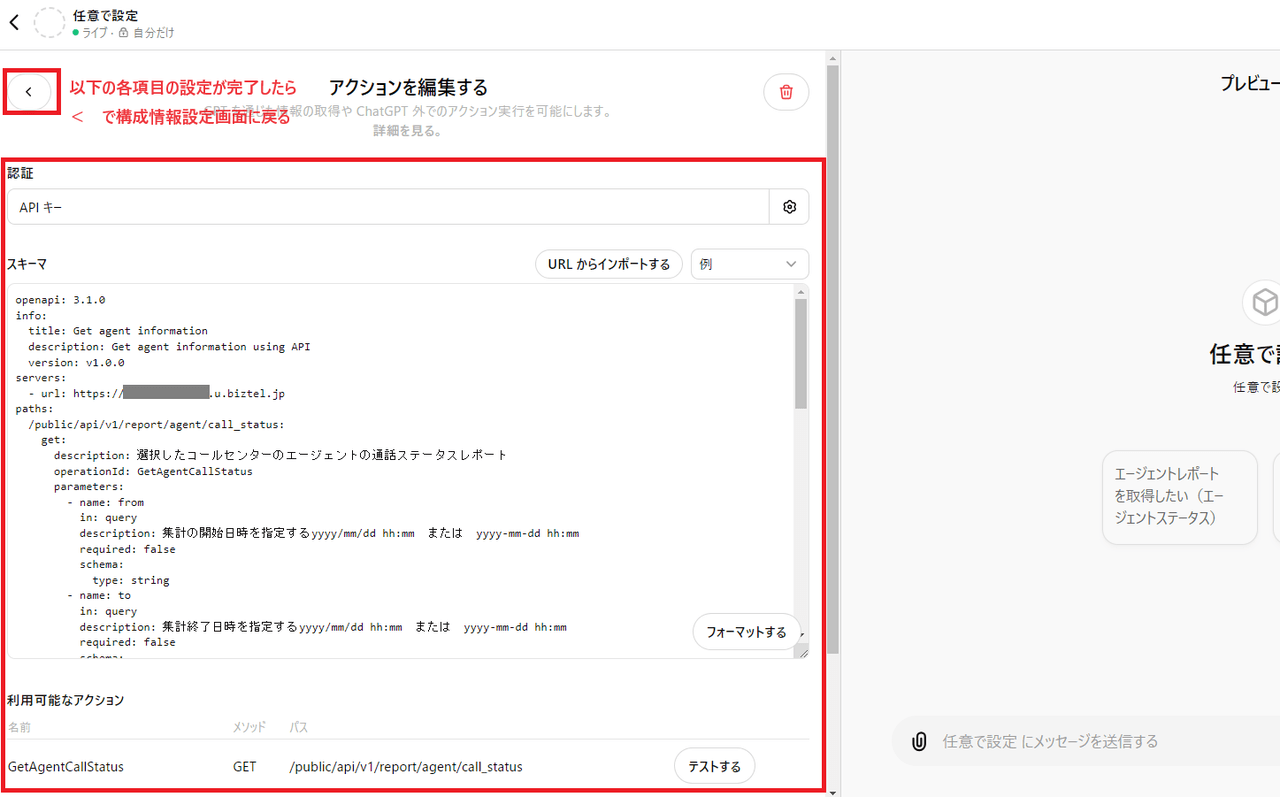
マイGPTのアイコン設定
利用したいアイコンがある場合は「写真をアップロードする」を選択、
生成AIでアイコンを作成したい場合は「DALL-Eを使用する」を選択します。
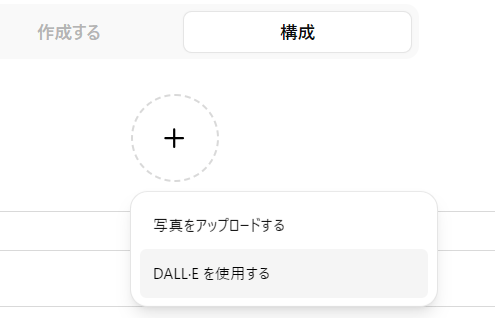
マイGPTのテスト実行
設定した内容の通りに動くかをテストすることができます。右側のプレビュー画面から動作確認をしてください。
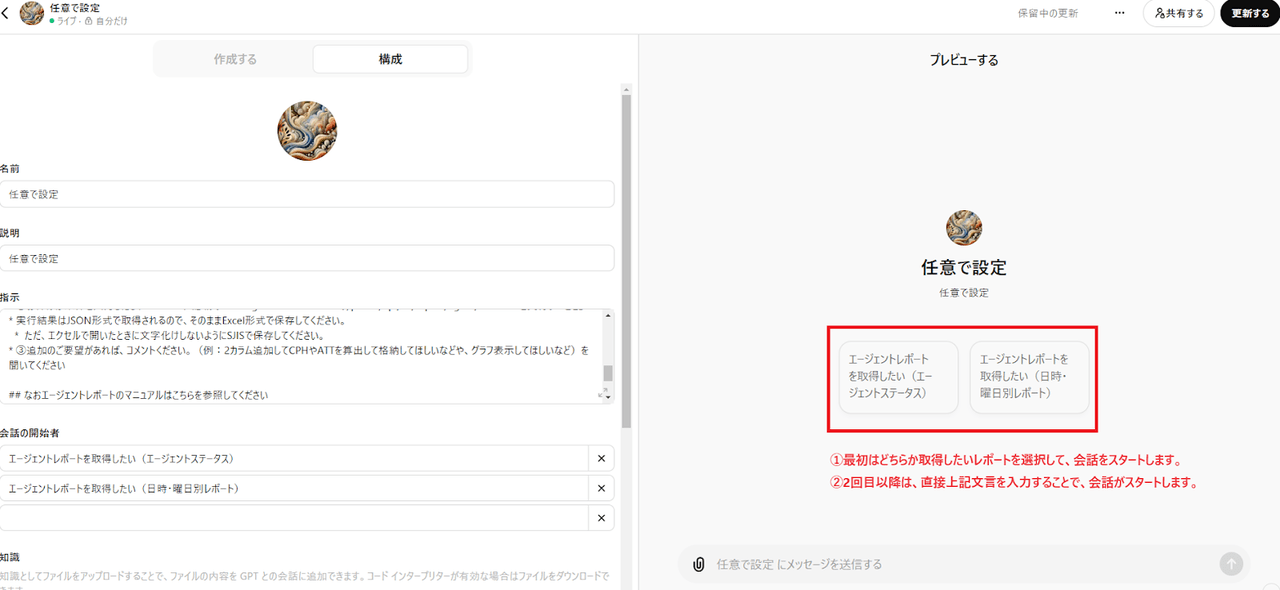
プレビュー画面からの動作確認の例
BIZTELサーバに接続できていない場合

この場合は以下を確認してください。
・アクション情報登録画面の「スキーマ」で設定したBIZTELサーバのURLが正しいこと
・IPアクセス制御の設定が正しいこと
BIZTELサーバに接続できたがレポート取得APIで認証エラーになった場合

この場合は以下を確認してください。
・アクション情報登録画面の「認証」で設定した値が正しいこと
レポート取得APIでエラーになった場合(指定したコールセンターIDやアカウントIDなどに間違いがある場合など)

この場合は以下を確認してください。
・BIZTEL管理画面で、対象に指定したIDのコールセンターとアカウントが存在するか
保存
動作に問題がなければ、画面右上の「更新する」をクリックします。
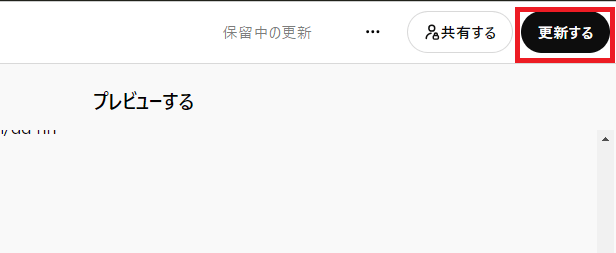 もし、共有する先を変更したい場合は、「更新する」の左隣にある「共有する」をクリックして、「私だけ」か「リンクを持つ人のみ」を選択して「保存する」をクリックします。
もし、共有する先を変更したい場合は、「更新する」の左隣にある「共有する」をクリックして、「私だけ」か「リンクを持つ人のみ」を選択して「保存する」をクリックします。
※注意事項※「リンクを持つ人のみ」を選択した場合は、URLリンクを知っている人であれば誰でも実行可能になるので取り扱いに注意してください。
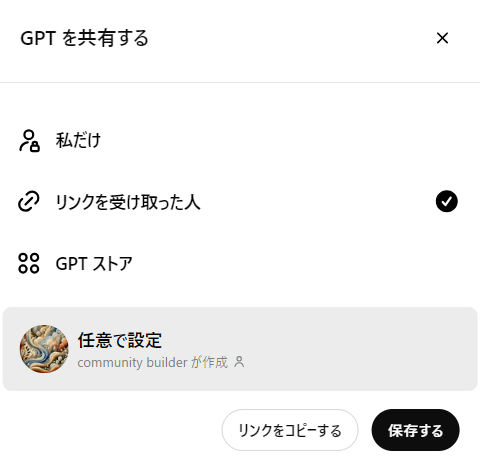
「GPTを表示する」をクリックすると作成したGPTが表示されます。
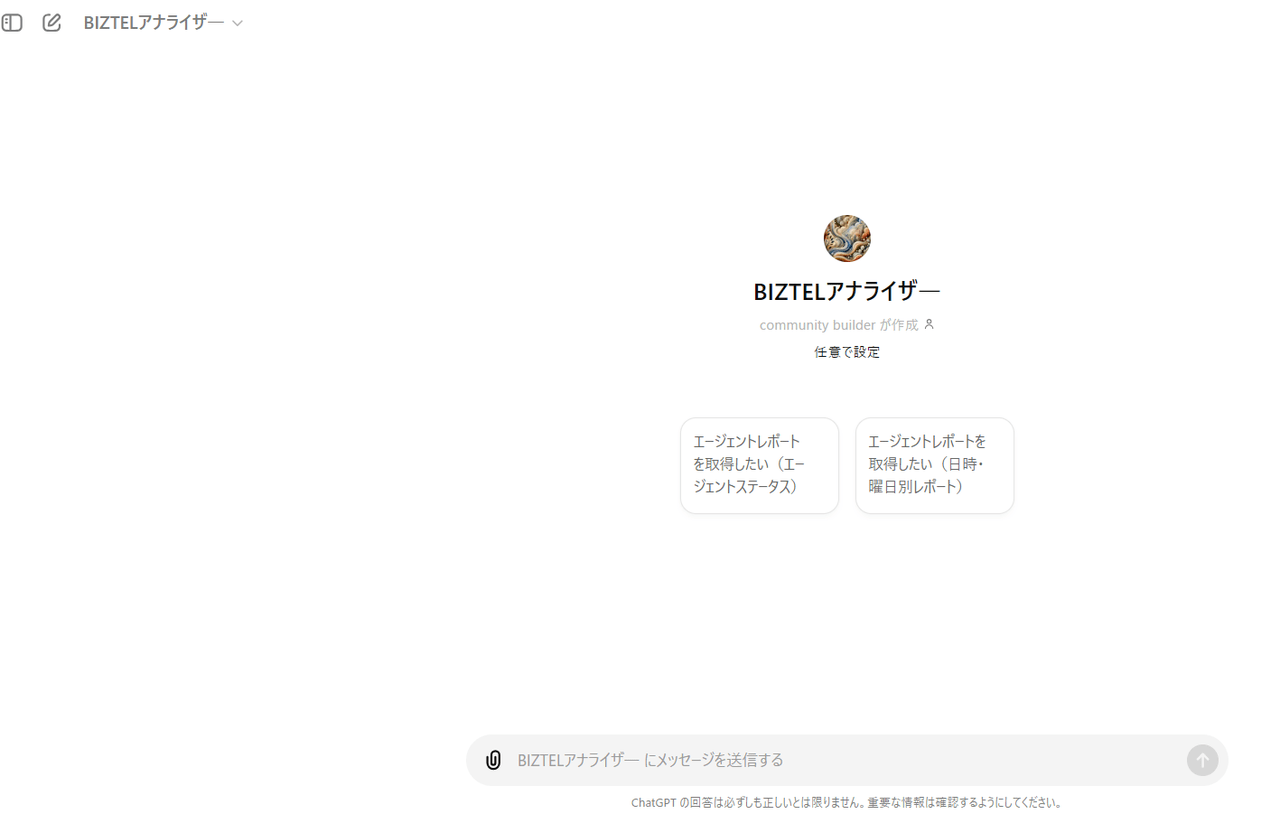
結果
今回は、「マイGPT +レポート取得API」による分析業務の効率化について紹介しました。
「マイGPT +レポート取得API」を活用することで、自動的にエージェントレポート情報をExcelデータとして抽出することが可能です。さらに、Promptで追加処理を指示することにより、2次加工やグラフ化などの作業も自動化できます。
これまで手間と時間を要していたレポート分析業務が、マイGPTの導入により効率化されることが期待されます。
ぜひ一度、マイGPTをお試しいただき、その便利さと効果を実感してみていただけたら嬉しいです。
編集後記
今回は、BIZTELの「マイGPT」と「レポート取得API」の活用による、分析業務の効率化の仕組みを実践しました。
「BIZTEL API使ってみた」シリーズでは、BIZTELの利用者が実際に思いついた業務改善のアイデアをもとに、今後も様々な機能を紹介する予定です。
簡単に実現できるよう、設定方法も交えながらお伝えしますので、読者のみなさまもぜひチャレンジしてみてください。
現在、BIZTELをご利用中のお客さまも、「こんなことがしたい」というご希望がございましたら、BIZTELサービス担当までご相談ください!














 料金表・資料ダウンロード
料金表・資料ダウンロード