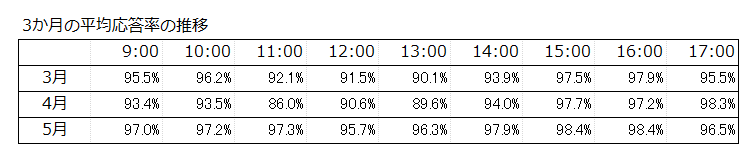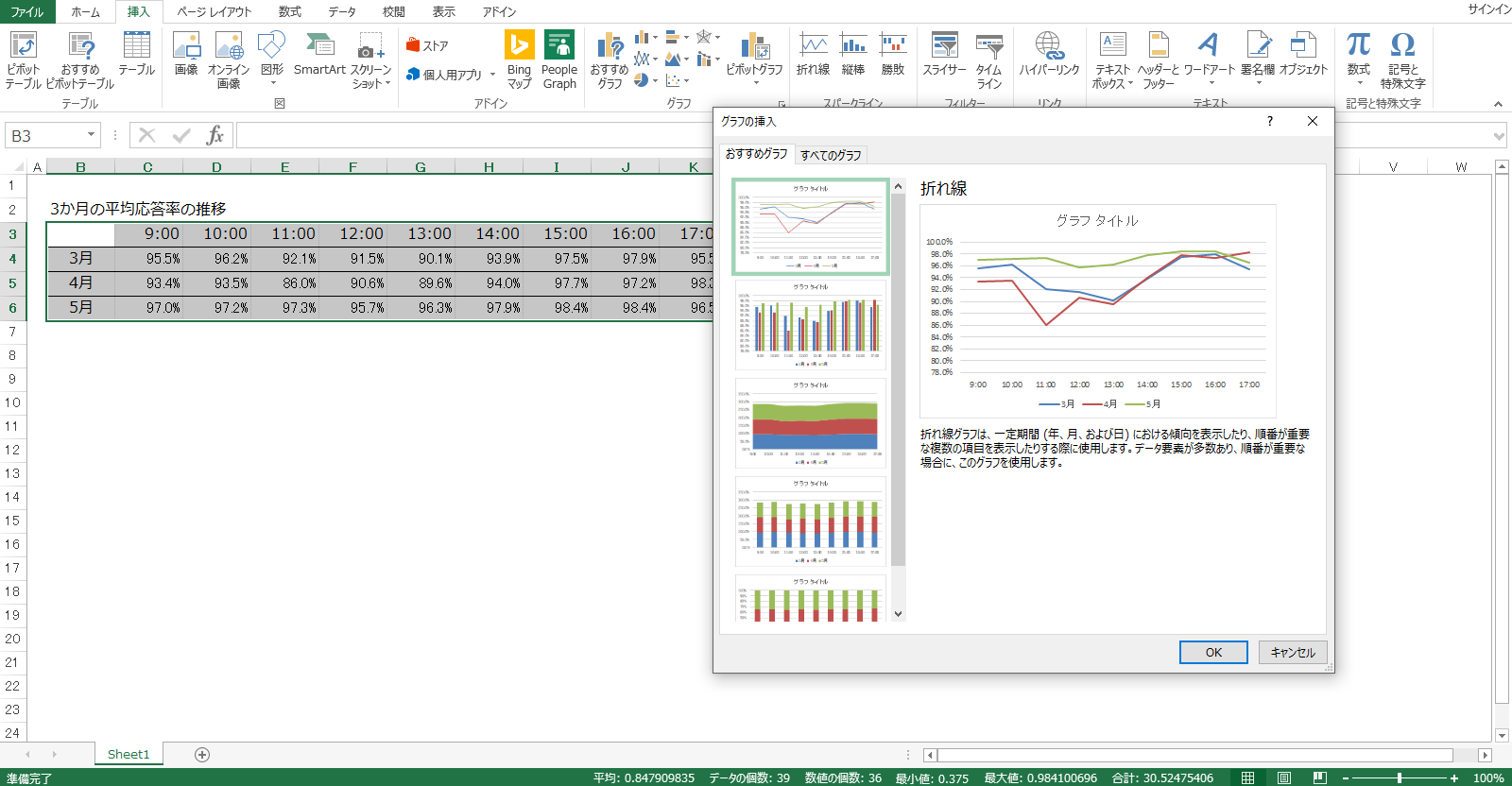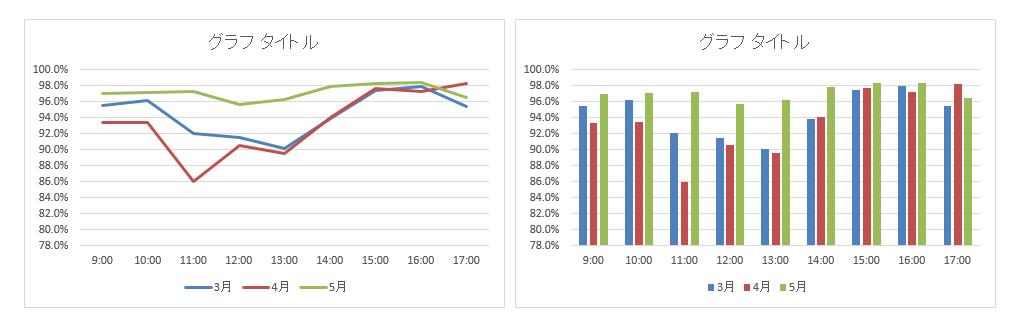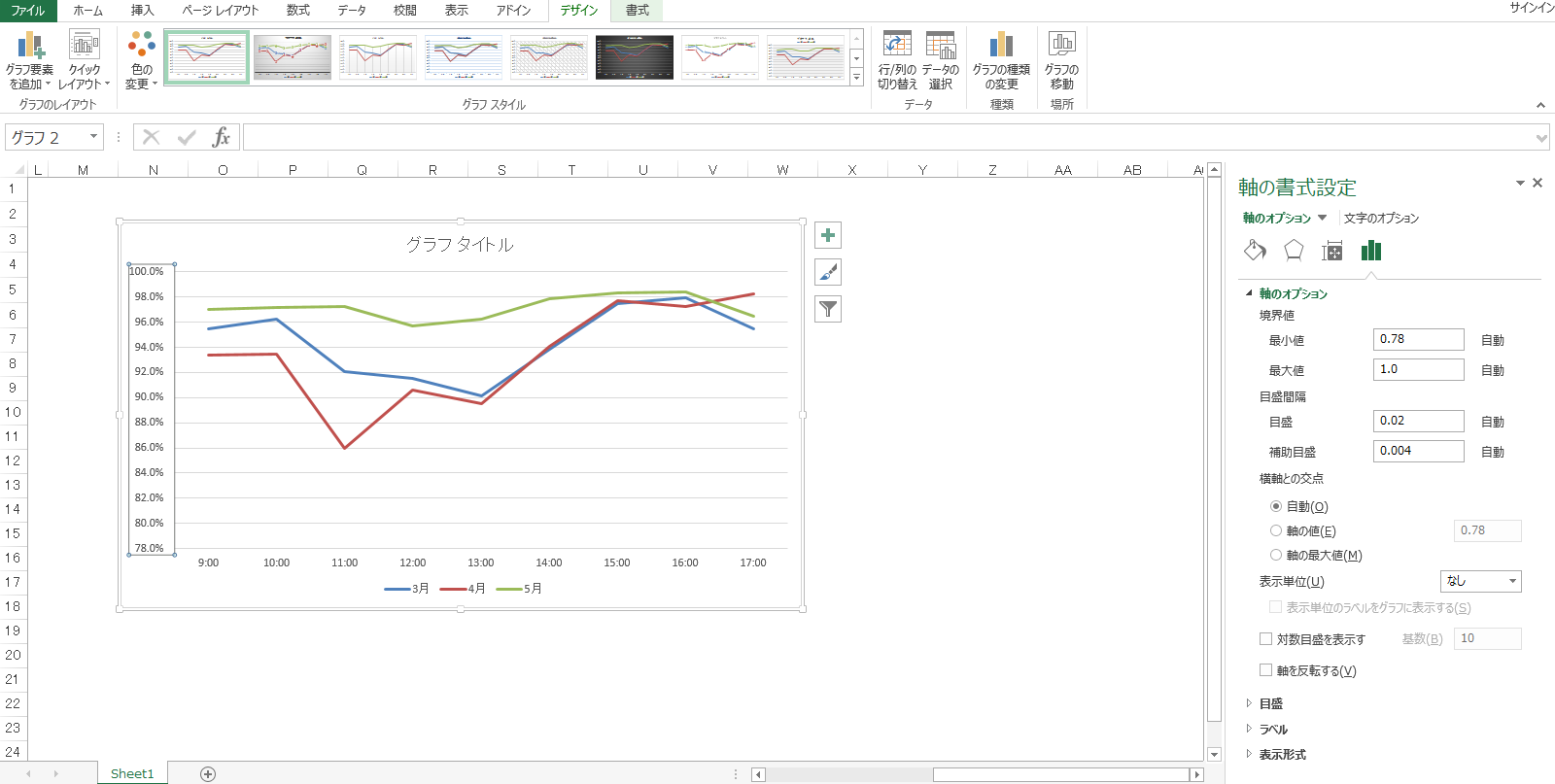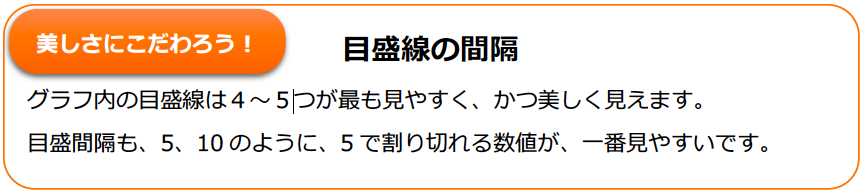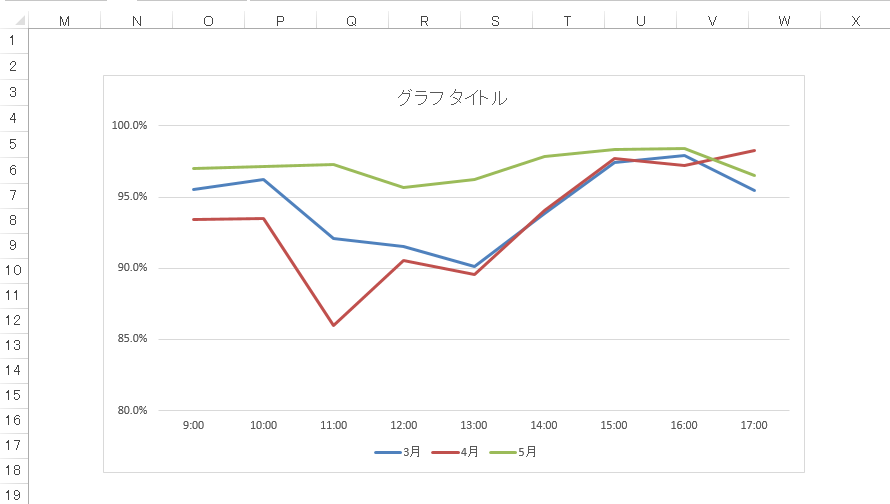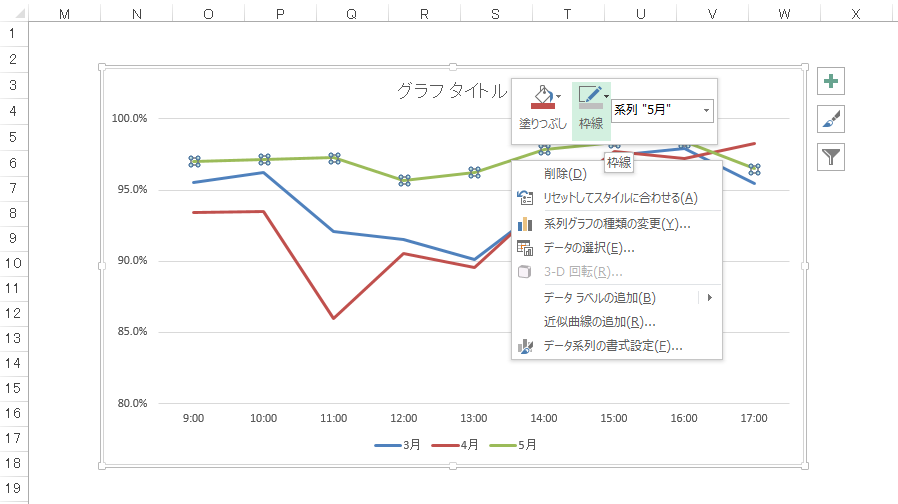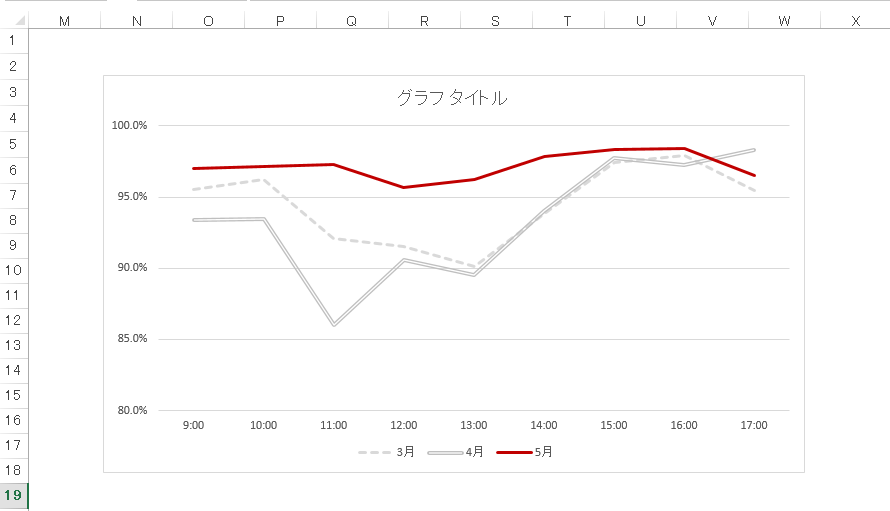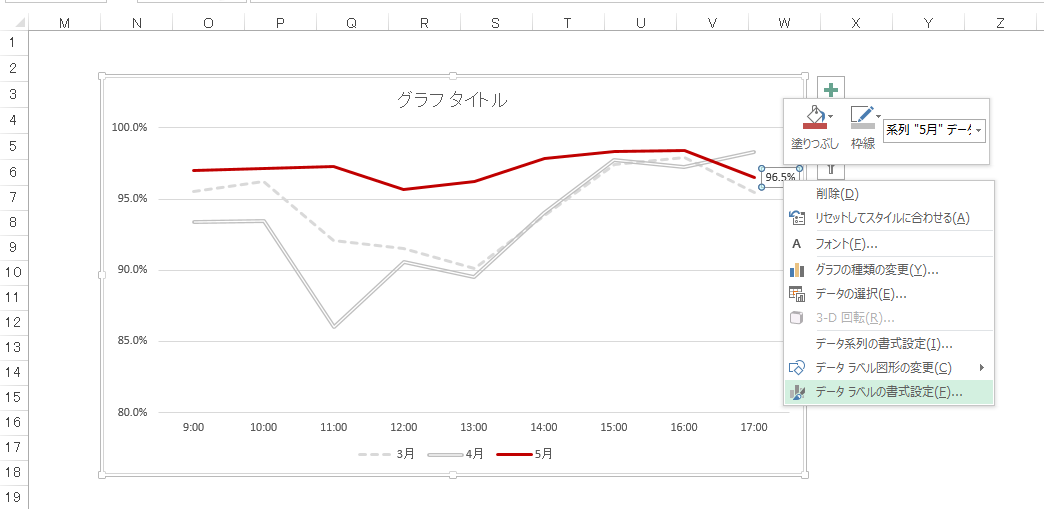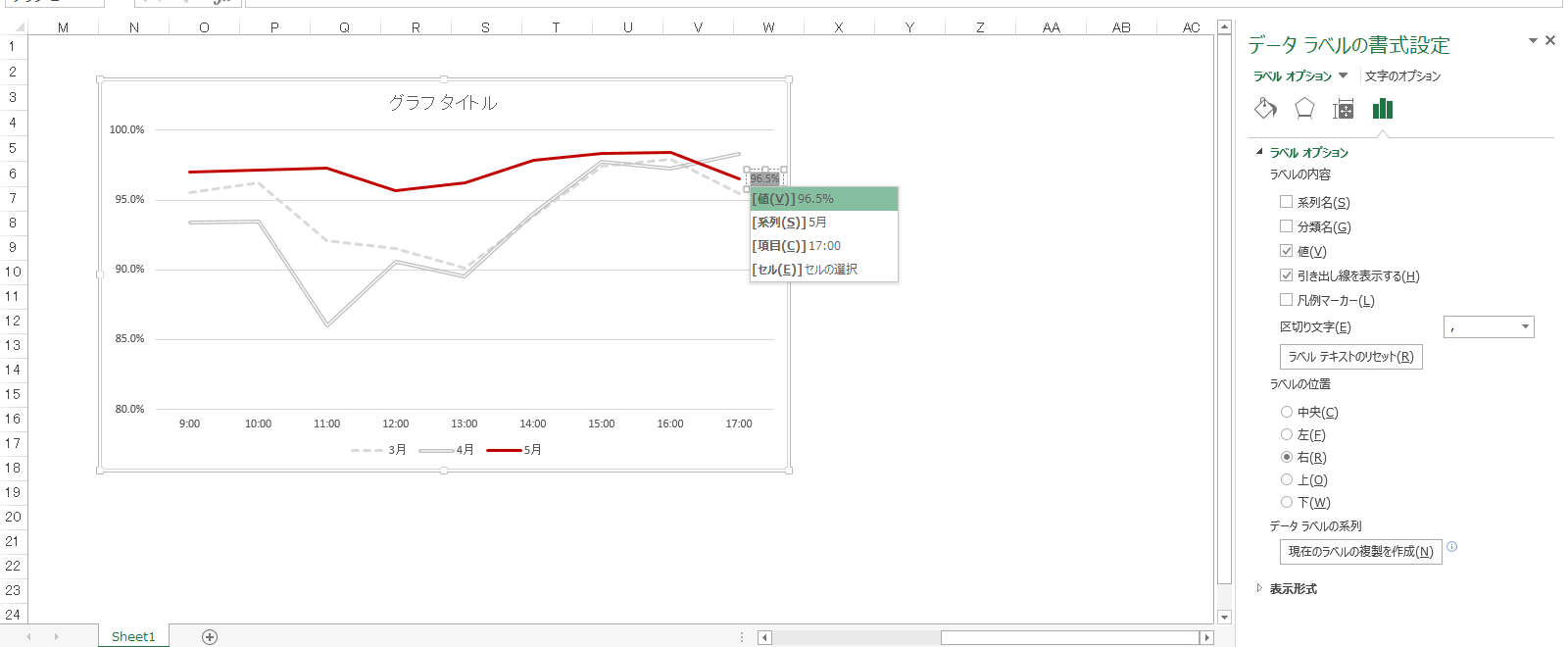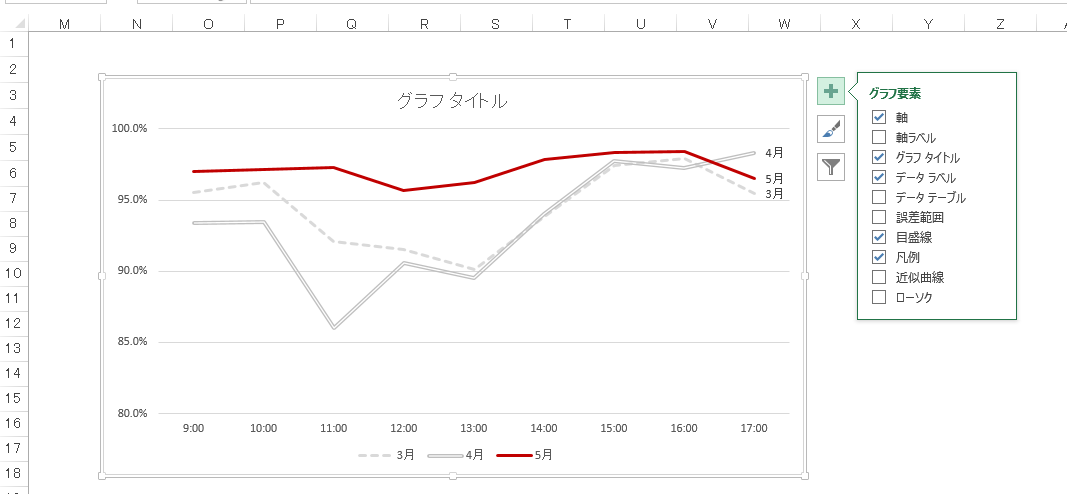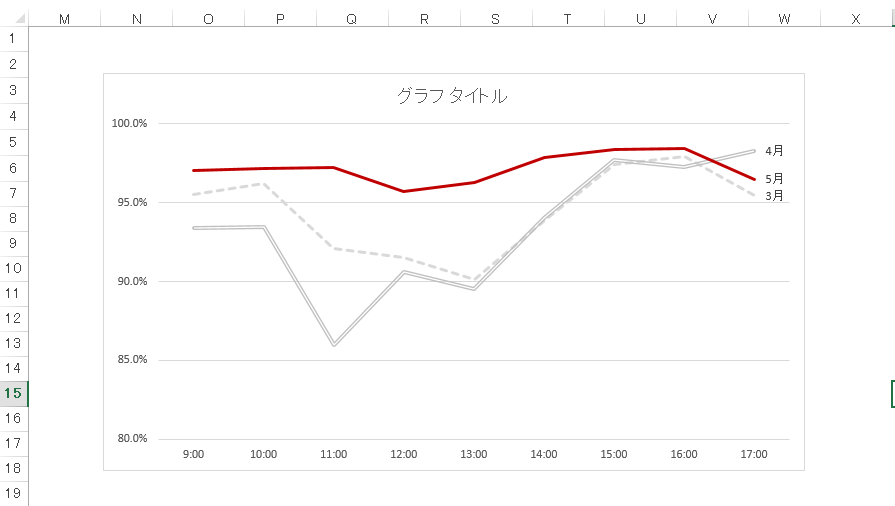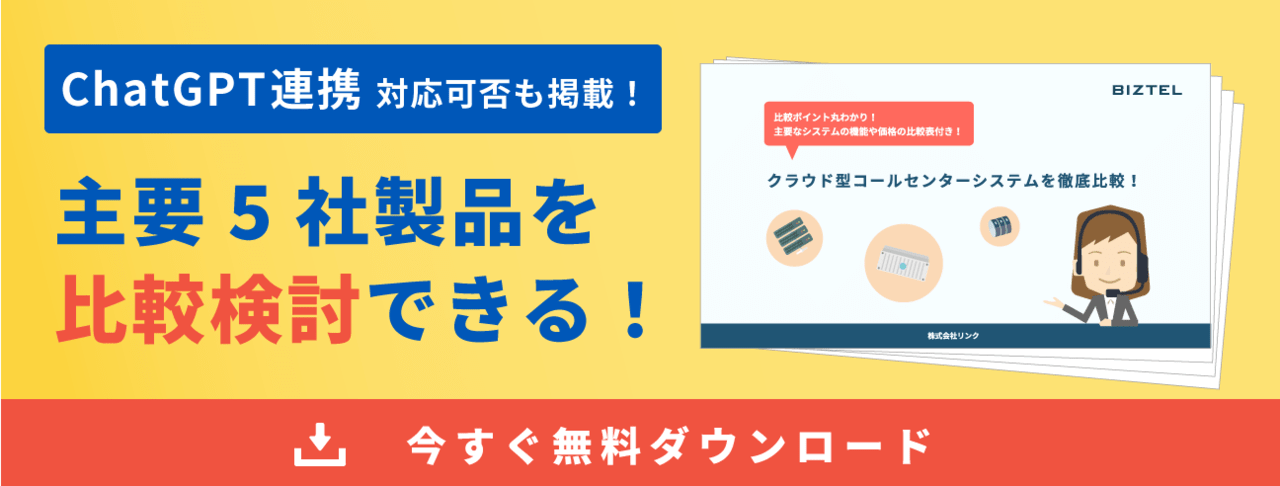【データ分析 入門2】グラフは見やすくかつ美しく!(前編)

前回、分析結果を視覚的に見せることの大事さを説明しました。
具体的な分析に入る前に、今回はグラフの見せ方について触れたいと思います。
というのも分析結果を見ていると、グラフの使い方が?な人や、若干手を抜いているなと感じることがあります。
せっかく苦労の果てに複雑な分析をしても、見せ方を間違うとせっかくの苦労も水の泡です。
またグラフの見せ方で、スムーズに相手に意図を伝えることができたり、その後の展開が変わったりすることもあります。
今日は“今さら聞けない、グラフの基本”、さらに、”もう一工夫”がテーマです。
目次
どのグラフを選ぶか
Excelでは様々なグラフを作ることができます。皆さんはグラフ選定にあたって、どのようにしていますか。
まずグラフの特徴について整理してみましょう。
① 折れ線グラフ
一定期間の「トレンド」を見るときに有効。時間の流れで変化を追いたいときに使う。
※AHTや応対品質評価点の平均値の年間推移など。
② 棒グラフ
「量」や「大きさ」を見るときに有効。定点の評価だけでなく、時間の流れで変化を追いたいときにも使える。
※CSRの応対品質評価点の構成、日別の処理件数など。
③ 円グラフ
合計値(全体量)が決まっているなかで、その「内訳」を見るときに有効。「%」で表現するときが最適。
※受電した業務内容の構成、シェアの比較など。
④レーダーチャート
ある事象を特定の指標でスコアリングし、その「バランス」を見るときに有効。
※応対品質評価点の因子別評価など。
⑤ 散布図
2軸の変動するデータの関係性を分析するときに有効。主に相関分析で活用。
※在籍期間とAHTとの相関など。
⑥株価チャート
個人または組織の複数のデータの乖離を見るときに有効。「最高点、最低点、平均点」など比較対象点が3つか4つ必要。
※応対モニタリングスコア(個人の1年分、競合のミステリーショッパー)など。
⑦面グラフ
データの構成要素を「時系列ごとの推移」を見るときに有効。
※問合せ用件の推移など
※棒グラフでは見にくい時に有効だが、折れ線グラフでも代用できる。
折れ線グラフとの違いは「量」を視覚的に見るという視点が面グラフにはある。
ただし、項目数が多いと逆に見づらくなる。比較対象が2~3つ程度が良い。
この中から、使用頻度の高い①~③について、見せ方にフォーカスして説明します。
折れ線グラフ
1.まず下記の表をExcelでグラフにしてみましょう。
2.対象範囲を選択して、「挿入」タブから「おすすめグラフ」をクリックすると、「グラフの挿入」ウインドウが開きます。
「おすすめグラフ」タブでよければ、そのままそのグラフをクリック。他に選びたければ、「すべてのグラフ」タブから選択します。
3.グラフが表示されます。
※棒フラフを選択した時と比べてみましょう。
どちらも時間の流れで見ることができますが、折れ線グラフのほうがより時間の経過による変化がつかみやすいですね。
一方棒グラフのほうは、どちらかというと「9:00」、「10:00」などの時間単位でのボリュームを比較しやすいですね。
このグラフで何を伝えたいのか、その観点でグラフを選択しましょう。
4.このままだと見にくいので、縦軸のメモリを調整して見やすくしましょう。
縦のメモリ上でダブルクリックすると、右に「軸の書式設定」が表示されます。
「境界値」の最小値と最大値を変更します。
5. 応答率を80%~100%、メモリ間隔を5%単位で調整しました。
【さらに一工夫】見せたいものを明確にする
6.応答率3か月データのうち、一番新しい5月のデータを目立つようにします。
該当するグラフ線の上でクリックすると、その線がアクティブ状態(下記図)になるので、そのまま右クリックして「枠線」から色を変更します。
7.他の月を目立たない色に変更することで、5月のデータが目立ち、これが最新の結果であることを、一目で伝えることができます。

【さらに一工夫】凡例を無くすと、もっと見やすくなる。
8.グラフの一番右端を1回クリックすると、線全体がアクティブになります。もう1回クリックすると、線の端のポイントだけがアクティブになります。
そのまま右クリックして「データラベルの追加」から「データラベルの追加」をクリックします。
9.データの値が表示されます。これを凡例の月名に変更します。
データを1回クリックしてアクティブにしたら、もう1回クリックして、そのまま右クリックして、「データラベルの書式設定」をクリックします。
注)1回のクリックではグラフ全体がアクティブ状態になっているので、そのまま変更作業をすると、全てに数値が表示されてしまいます。
※左が1回クリックしたとき、右が2回クリックしたとき。枠の表示の仕方が変わります。
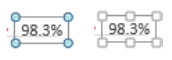
10.(ここから二通りのやり方があります)
①右の「ラベルオプション」から「値」のチェックを外し、「系列名」にチェックを入れます。
②データ上でダブルクリックして全範囲指定になると、すぐ下にラベルオプションリストが表示されるので、「系列名」をクリックします。
11.その他の月も同様に変更した後、グラフ下に表示される凡例を消します。
グラフ上(どこでも)1回クリックするとグラフ全体がアクティブになり、右上に「+」マークが表示されます。
1回クリックすると右に「グラフ要素」のウインドウが開くので、「凡例」のチェックを外します。
12.グラフ下の判例が消えてスッキリしました。
またグラフ線に近いところに系列名が出たので、どの線がどの月なのかすぐに分かるようになりました。
【さらに一工夫】見せたいポイントを強調する。
13.グラフの中で一番乖離のあった11:00の改善度合いを強調します。
先ほど4月の系列名を表示させたのと同じ方法で、11:00台の値を表示させます。
これにより、このグラフだけで相手に何を伝えたいのか、すぐに分かるグラフの完成です。
時間がないときは止むをえませんが、出来る限り手間を加えることで、分かりやすくかつ美しいグラフができます。
どうせグラフを作るなら、ここまでやりたいですね。
次回は棒グラフを美しくしましょう。
*【コールセンターのデータ分析 超入門】
分析を始める前に
グラフは見やすくかつ美しく!(前編・折れ線グラフの作り方)
グラフは見やすくかつ美しく!(後編・棒グラフの作り方)
*【コールセンターのデータ分析 実践】
簡単で発見の多い分析:相関分析
優先課題を絞り込む:パレート分析
ピボットテーブルを使いこなして分析スピードアップ
ヒストグラムを使って改善ポイントの早期発見














 料金表・資料ダウンロード
料金表・資料ダウンロード