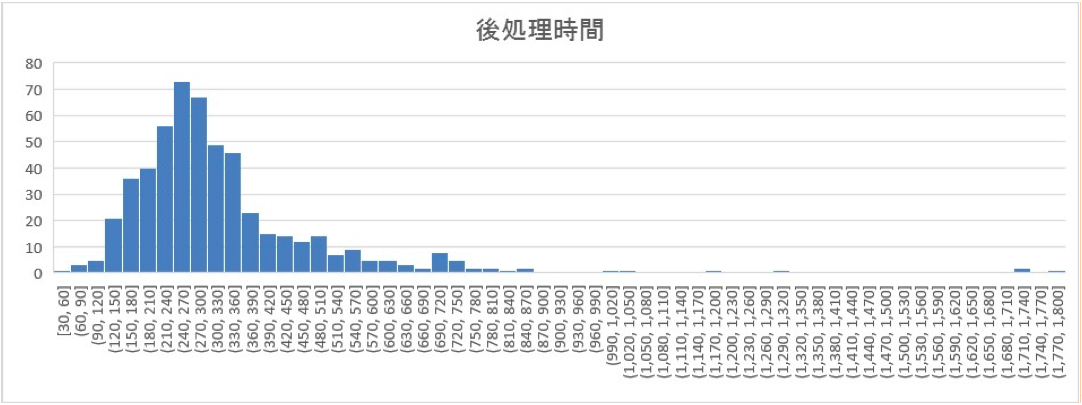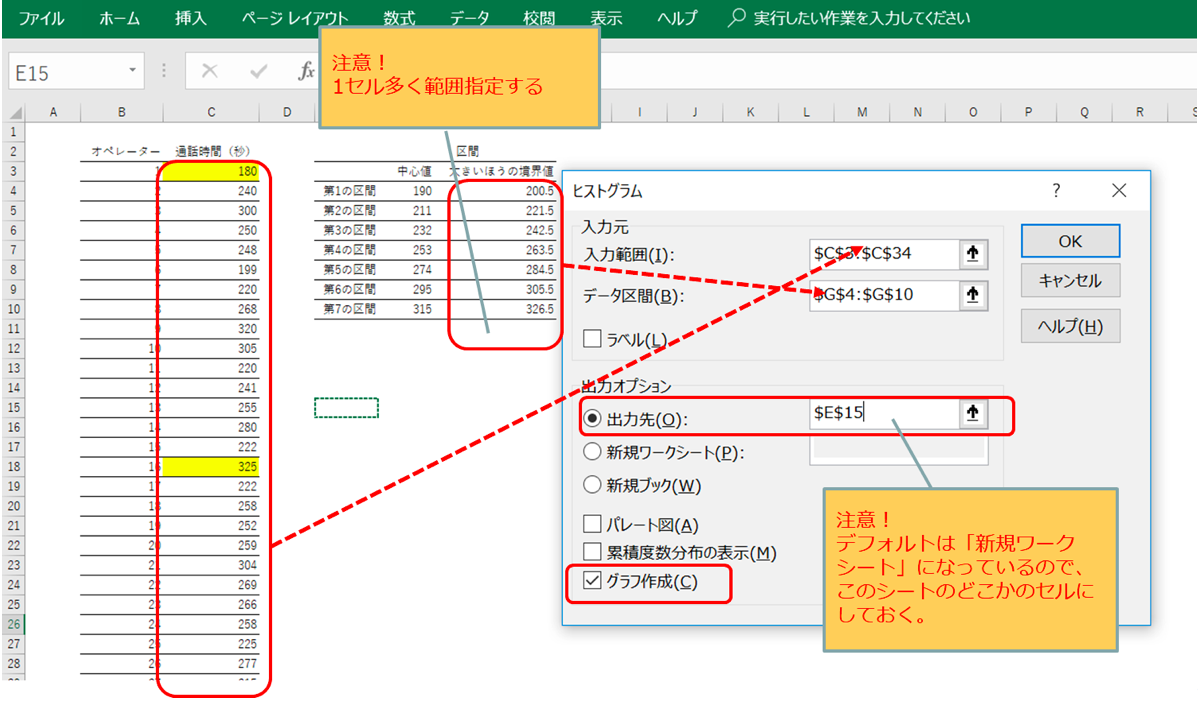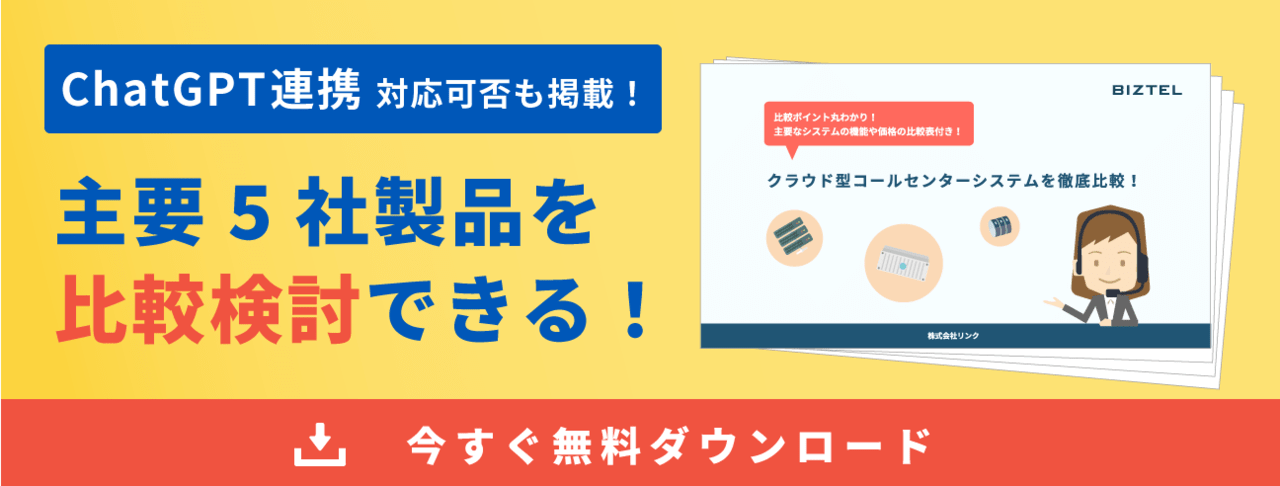【分析編4】ヒストグラムを使って改善ポイントの早期発見
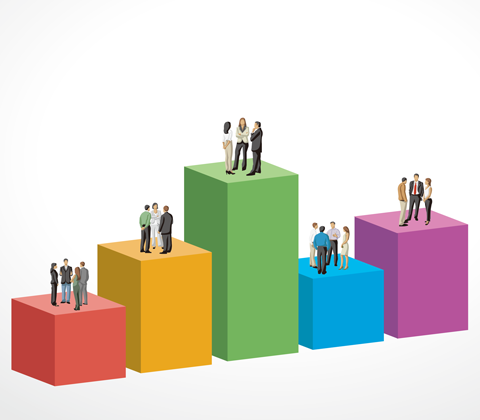
前回の記事はこちら
【分析編3】ピボットテーブルを使いこなして分析スピードアップ
さて、今回は少しハードルが上がります。
使いこなせると役に立つことも多いので、頑張って学びましょう。
本日のテーマは「ヒストグラム」です。
グラフにすると以下のようになります。
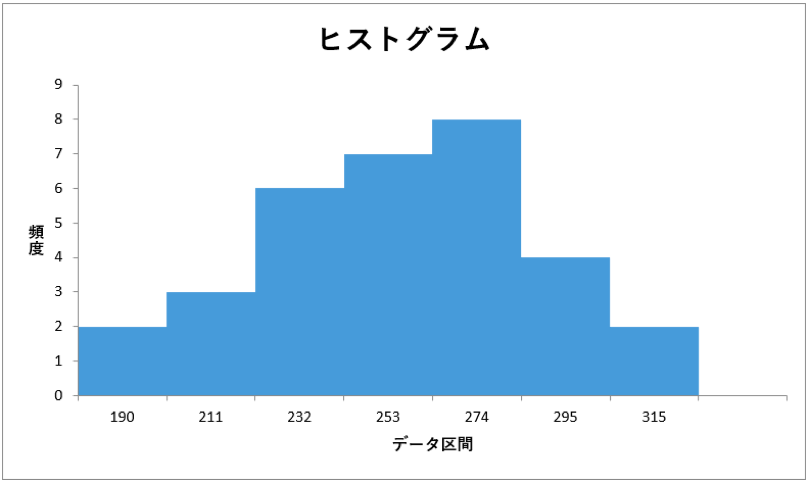
はい、聞こえましたよ。
「ただの棒グラフじゃないか」と。
確かに棒グラフのように見えます。
しかしこれは棒グラフと似て非なるものです。
ヒストグラムを使うと、組織や個人の生産性の課題をすぐに特定することができる優れものです。それでは、ヒストグラムについて考えてみましょう。
目次
ヒストグラムとは
棒グラフを作成する場合、1本の棒には “ ひとつの値 ” の合計数が表示されますね。
ヒストグラムでは “ 一つのグループの値 “ の合計数が表示できます。
例えばオペレーターの応対時間を棒グラフにした場合、時間ごとに無数の棒グラフが乱立します。このグラフを見ても、次に何をすべきか答えが見つかりにくいです。
ヒストグラムではひとつの棒に「〇秒~〇秒」と範囲が指定されているため、時間ごとの生産性グループの棒グラフができます。
その形から課題を見つけ、課題グループに属する個人も特定できます。
これで組織全体の生産性アップにつなげることができます。
ヒストグラムの見方
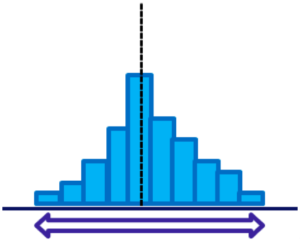
例えば応対時間のヒストグラムを作成した時に、上記のようなセンターを中心にして左右に均等になる場合、中心の処理時間グループをピークに、処理の早いグループや遅いグループに分布されます。
この分布が広くなればなるほど、個人のばらつきが大きいと判断できます。
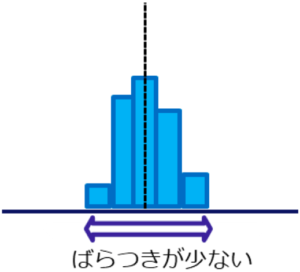
このばらつき間隔が少ないほど、応対時間の個人差が少ない優秀なコールセンターと言えます。
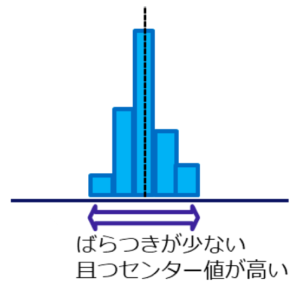
センター値が高いほど、さらに個人差が少なく理想的なコールセンターといえ、マネジメントにおいてはこの形が業務改善の目標となります。
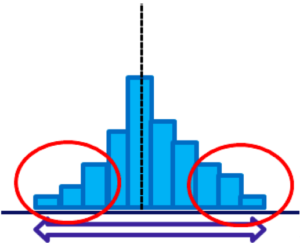
基本的にはヒストグラムの両端は要チェック対象です。
生産性なら、遅いグループのフォローアップ教育が必要で、早いグループは仕事が雑になっていないか、ミスが多くないか検証する必要があります。
クオリティに関するなら、評価の高いグループのやり方を調査し、自社独自のノウハウとして蓄積できます。
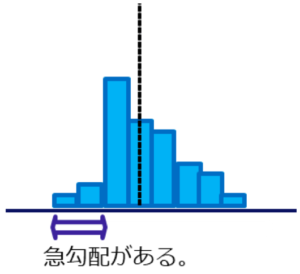
上記のような形になった場合は、急勾配側に明らかに問題があるといえます。
このグループが全体の生産性の足を引っ張っている可能性が高く、直ちにこのグループに属するオペレーターたちのフォローアップ教育が必要になります。
ヒストグラムの活用例
ヒストグラムの作成方法の前に、具体的にどんなことができるのか説明します。
① 課題発見
通話時間や保留時間、後処理時間のヒストグラムを作ると、自分のセンターの特徴や課題をつかみやすくなります。
特にその傾向が顕著に表れるのは後処理時間です。
ある大規模センターで、平均後処理時間のヒストグラムを作ったところ、以下のような結果が出ました。
数値を眺めても分からなかったことがグラフにすることで、一部のオペレーターグループが全体の数値悪化の原因になっていることが分かりました。
これにより遅いグループを特定し、直ちにトレーニングを施すとともに、生産性改善に伴う改善効果も具体的にシミュレーションすることができました。
またグラフの山から平均後処理時間の傾向も見え、適正な目標値設定にも活用することができました。
② スキルグループの設定
ヒストグラムを作ることで、グループごとの山ができます。生産性指標なら、早いグループから、平均的なグループ、遅いグループのグルーピングができます。
用件ごとにヒストグラムを作成すると、用件単位でかかる処理時間の傾向が見え、目標値の設定や難易度の特定に活用することができます。
それではヒストグラムを作ってみましょう。
ヒストグラムの作り方
ヒストグラムは専門的な統計手法なので、Excelで使えるようにアドイン設定を最初に行います。
Excelを開き、左の「ファイル」タブをクリックします。
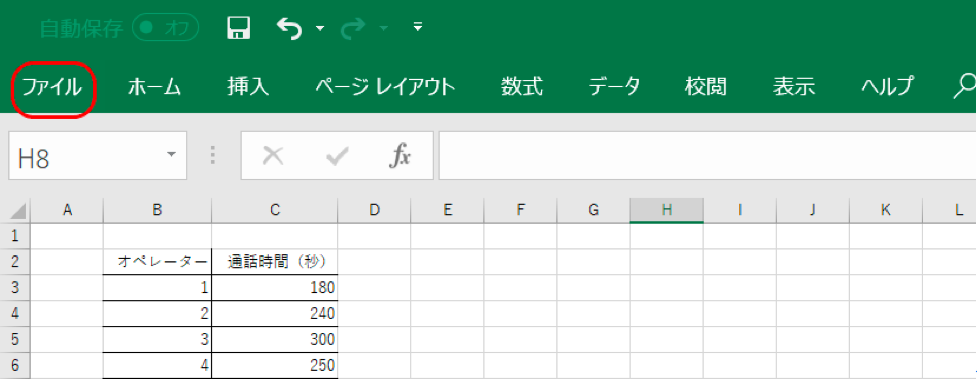
保存したり、印刷したりするときの画面が開くので、左のメニュー下「オプション」をクリックします。
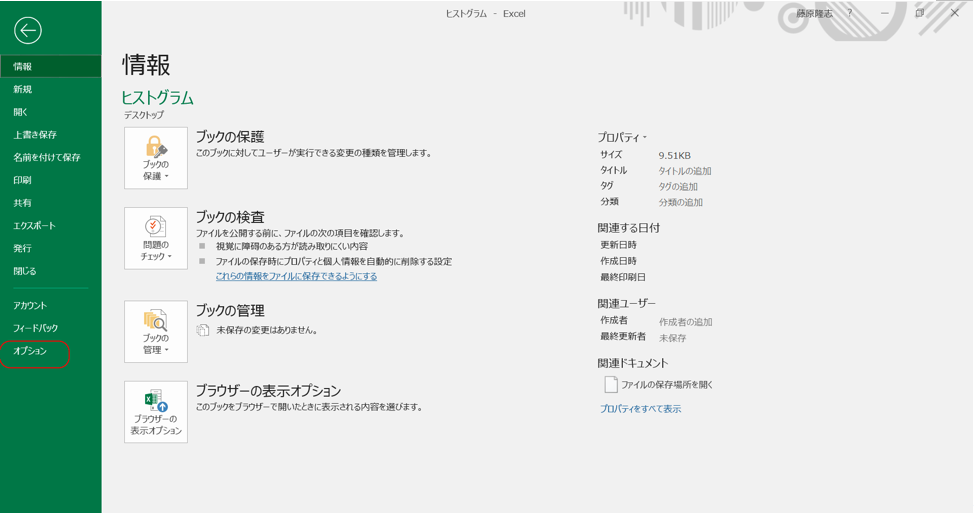
「オプション」画面が開くので、左メニューの「アドイン」をクリックします。
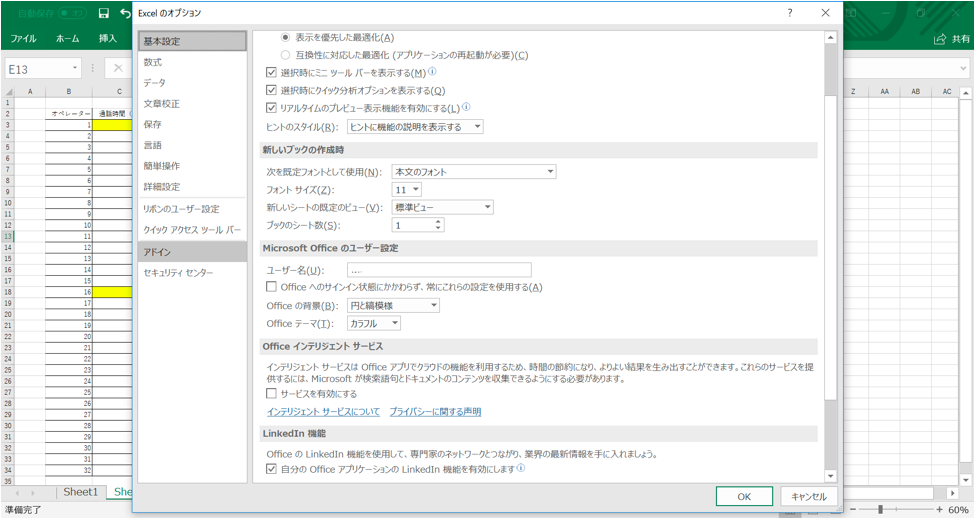
「アクティブなアプリケーションアドイン」に「分析ツール」がないことを確認したら、画面下の「設定」ボタンを押します。
(既に「アクティブなアプリケーションアドイン」にある場合は、設定不要です。)
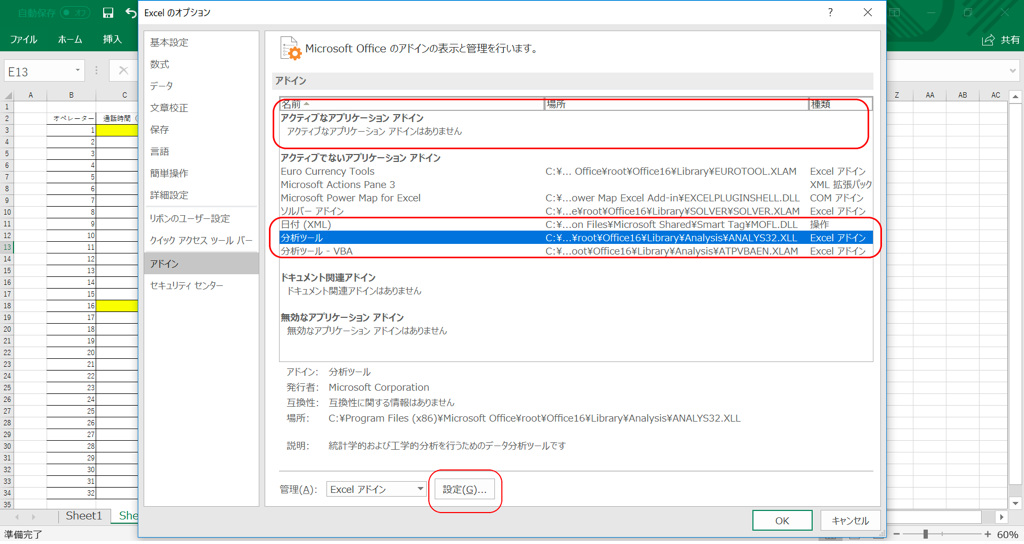
「アドイン」画面が開いたら、「分析ツール」のチェックボックスにチェックを入れ、「OK」ボタンを押します。
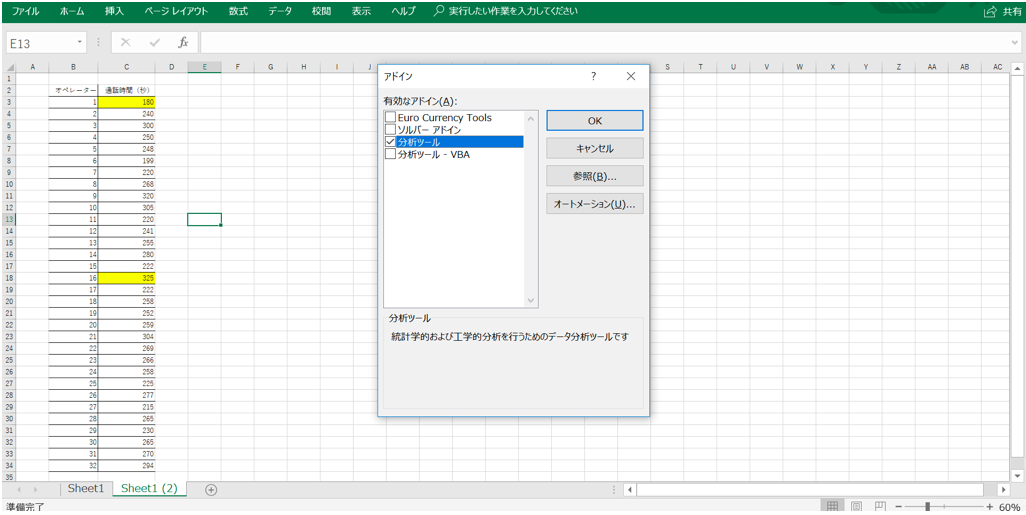
「アクティブなアプリケーションアドイン」に「分析ツール」が入ったら完了です。
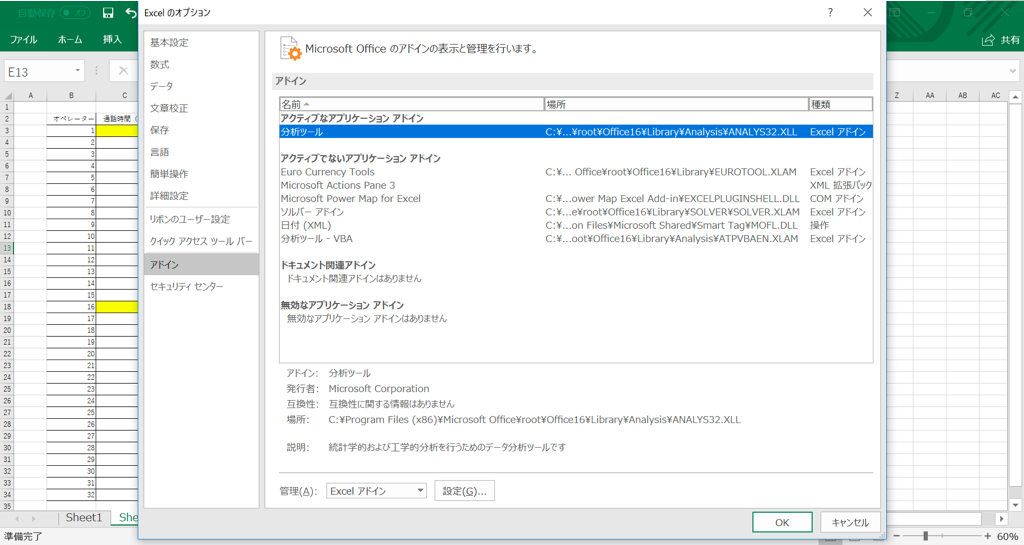
それではここから、通話時間を例として話を進めます。
まず各オペレーターの通話時間を入力したら、最大値と最小値を特定します。
このケースでは、最小値が180秒、最大値が325秒となります。
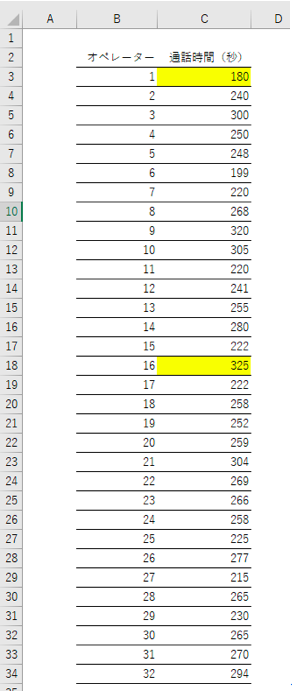
※データが大量にあり探しづらい場合は、対象データを範囲指定すると、Excel右下に最小値や最大値が表示されます。
(デフォルトでは表示されないこともあるので、その場合は今データが表示されている上で右クリックすると、「ステータスバーのユーザ設定」が表示されるので、最大値と最小値をクリックすると表示されるようになります。)
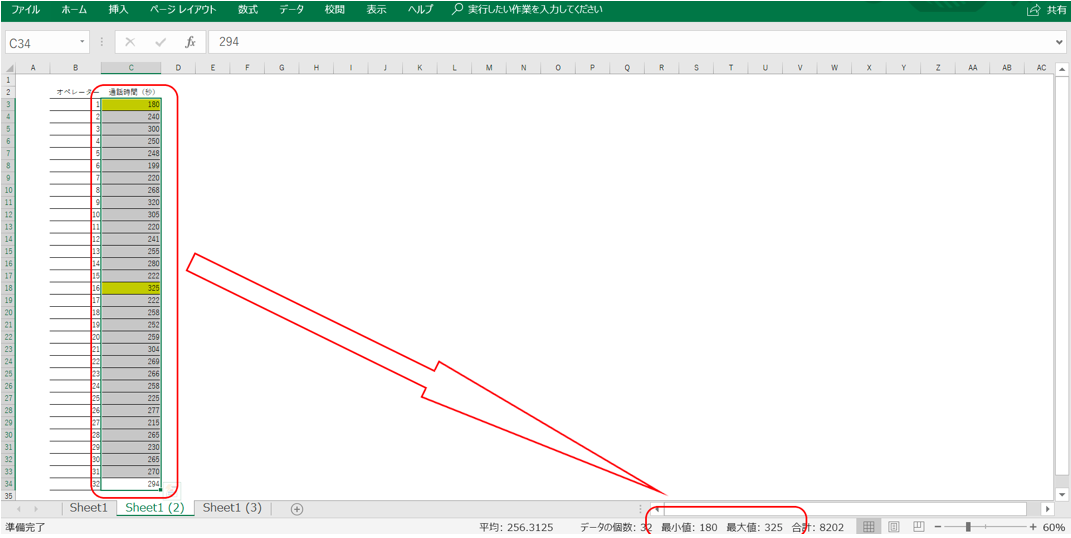
ここからが本番です。
付いてきてくださいね。
① 棒グラフの間隔を計算します。
以下の計算式で区間幅を計算します。
( 最大値 - 最小値 ) ÷ 区間数 = 区間幅
※区間数とは
いくつの区間でグラフを表示するかの数のことで、一般的には10区間が多いです。厳密には以下の通りです。
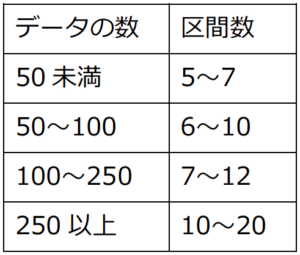
今回はデータ数が32なので、上記表から「7区間」とします。
以上を踏まえた計算は、
( 325 - 180 ) ÷ 7 =20.714 → 21
となります。
② 次に最初の区間の小さいほうの境界値を決めます。
いくつからいくつまでのデータがひとつの区間に含まれるようにするか、つまり区間の境になる値を境界値といいます。
最小値 - 測定単位 ÷2 = 境界値
※測定単位とは
対象となるデータは何単位で測定しているかがポイントです。
今回の場合、通話時間は1秒単位で測定しているので、測定単位は「1」になります。
180 - 1 ÷ 2 = 179.5
③ 今度は区間の大きいほうの境界値を決めます。
以降は逐次7番目の区間まで、大きいほうの境界値を決めます。
例)
最初の区間の小さいほうの境界値に、最初に計算した区間幅を加えます。
1番目の区間:179.5 + 21 = 200.5
2番目の区間:200.5 + 21 = 221.5
~(7番目の区間まで計算してください)
④ 次は区間の中心値を決めます。
・最初の中心値
( 最初の区間の小さい方の境界値 + 1番目の区間値 ) ÷ 2 =中心値
( 179.5 + 200.5 ) ÷ 2 = 190
・2番目以降の中心値
( 前の区間の境界値 + この区間値 ) ÷ 2 = 中心値
( 200.5 + 221.5 ) ÷ 2 = 211
~(7番目の区間まで計算してください)
これらを一覧表にまとめると、以下のようになります。

※この時、最後の境界値に対象データの最大値が含まれているか注意!
⑤ さあ、グラフを作成しましょう。
Excelのメニューバー「データ」→「データ分析」をクリックします。
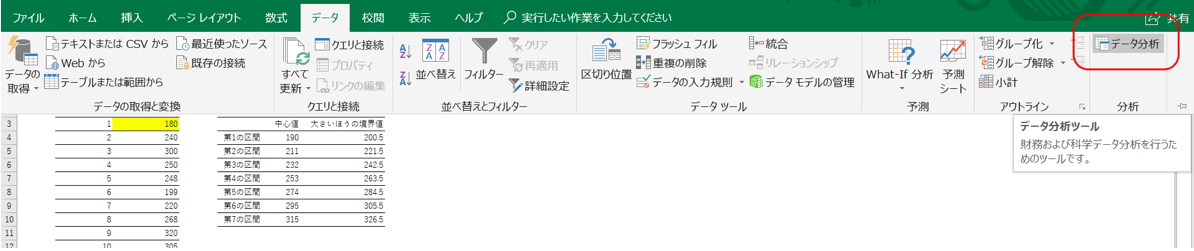
⑥ 「データ分析」画面が開くので、「ヒストグラム」を選択して「OK」ボタンを押します。
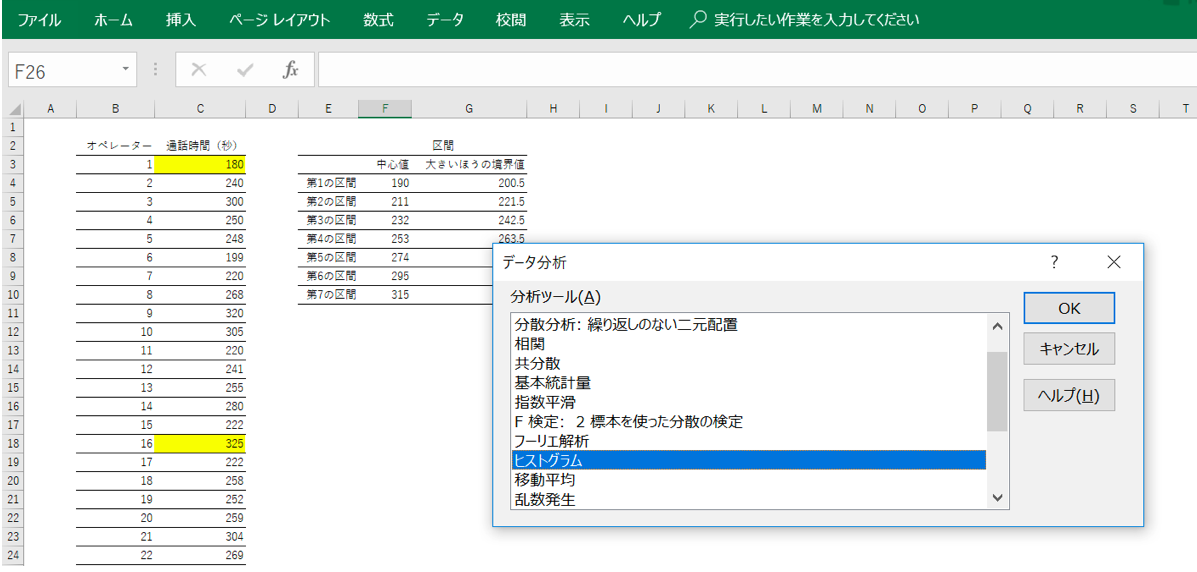
⑦ 「ヒストグラム」画面が開くので、入力範囲とデータ区間を範囲指定します。
注意!データ区間は後に作業があるので、1セル多めに範囲指定します。
出力先は同じシート上にするため、どこかのセルを範囲しておき、最後に「グラフ作成」のチェックボックスにチェックを入れたら「OK」ボタンを押します。
⑧ 下記の表とグラフが表示されました。
表は、先ほど出力先として指定したセルに表示されます。
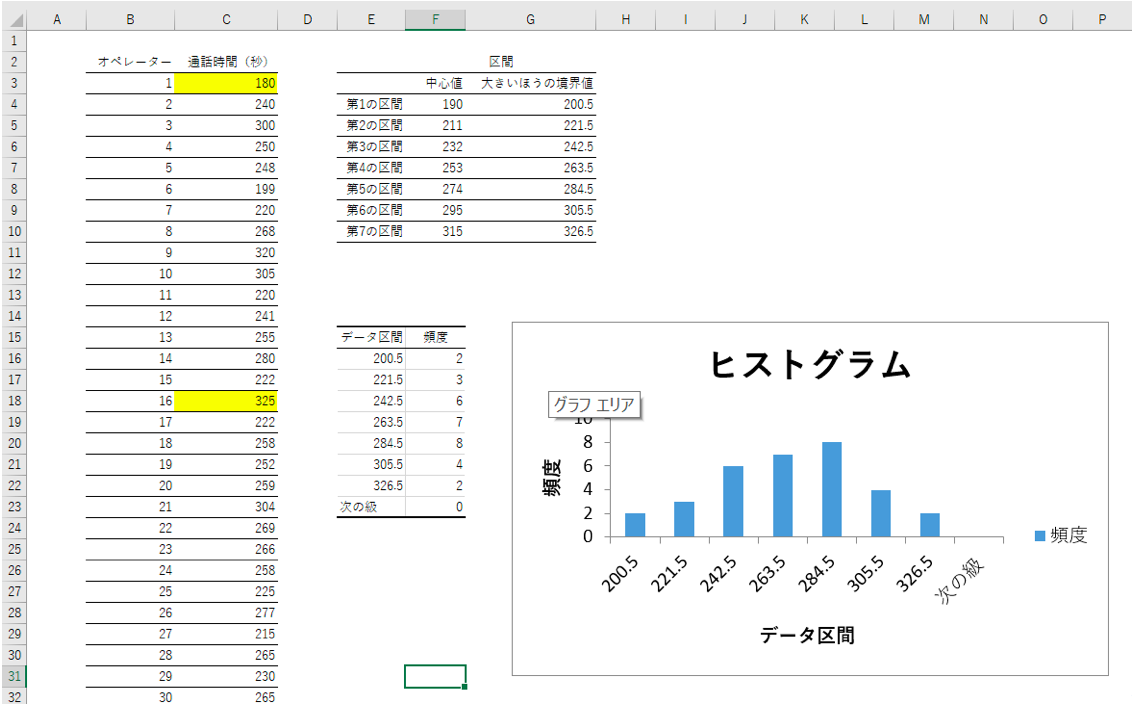
ここまで来たら、出来たも同然。
あと少しです。
⑨ 先に作っておいた中心値をデータ区間に貼り付けます。
その際、「次の級」の文字は削除します。
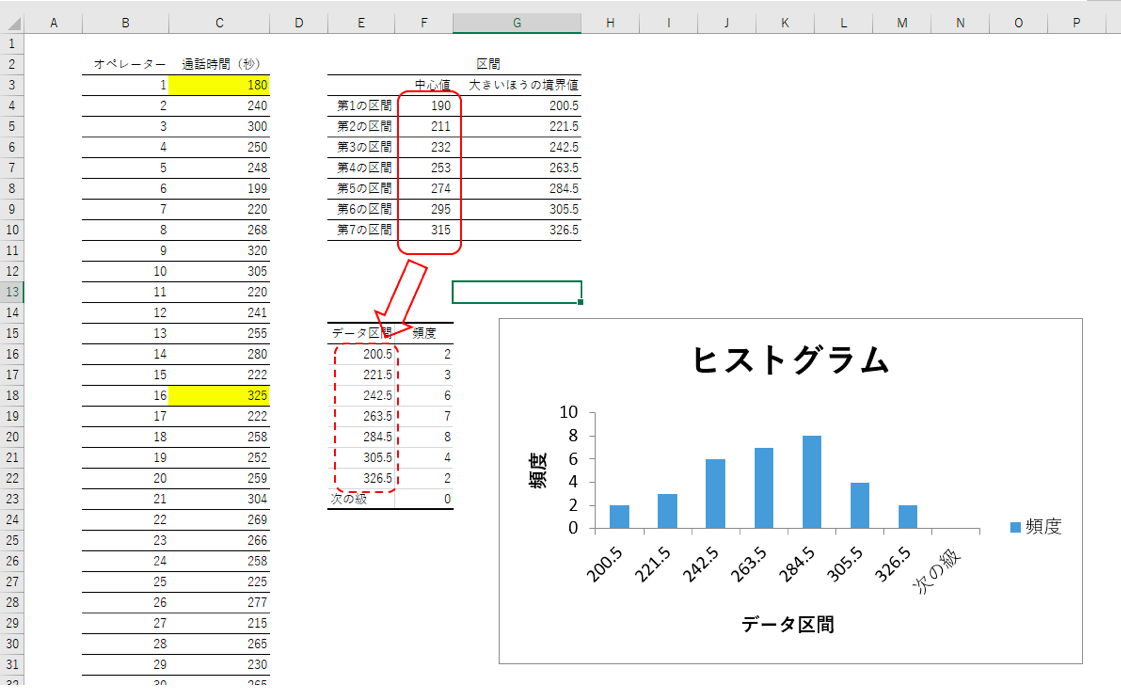
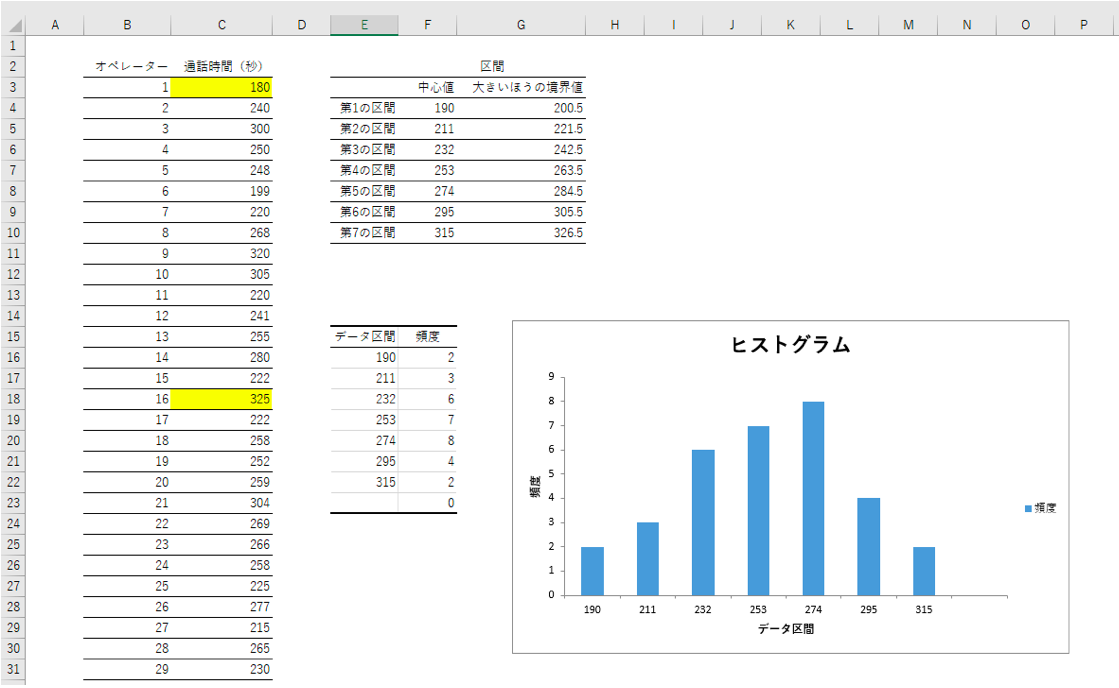
⑩ 最後にグラフの体裁を作って終わりです。
グラフの棒上でクリックするとグラフがアクティブになります。
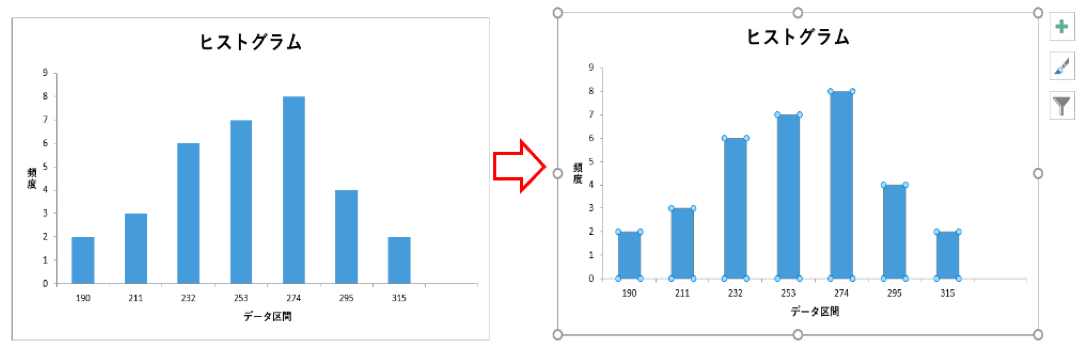
※クリックすると、右図のように棒グラフの縁が変わります。これがアクティブ状態です。
⑪ そのまま右クリックし、「データ系列の書式設定」を選択します。
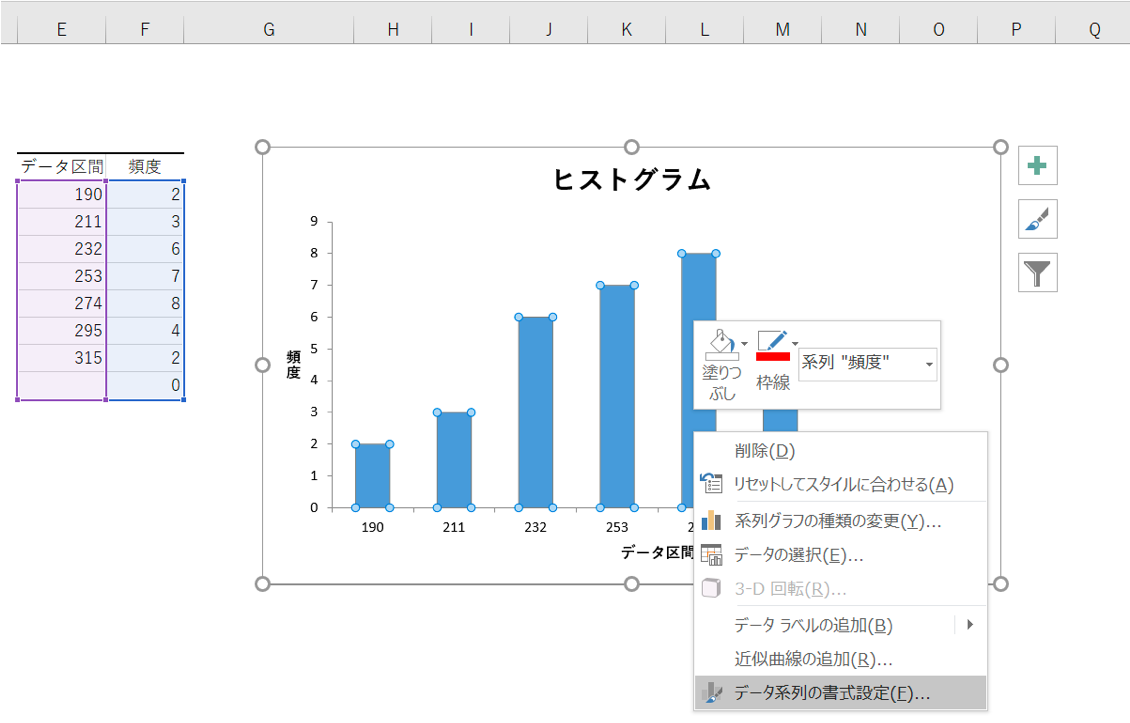
⑫ Excel右に「データ系列の書式設定」が表示されるので、「要素の間隔」を0%に変更します。
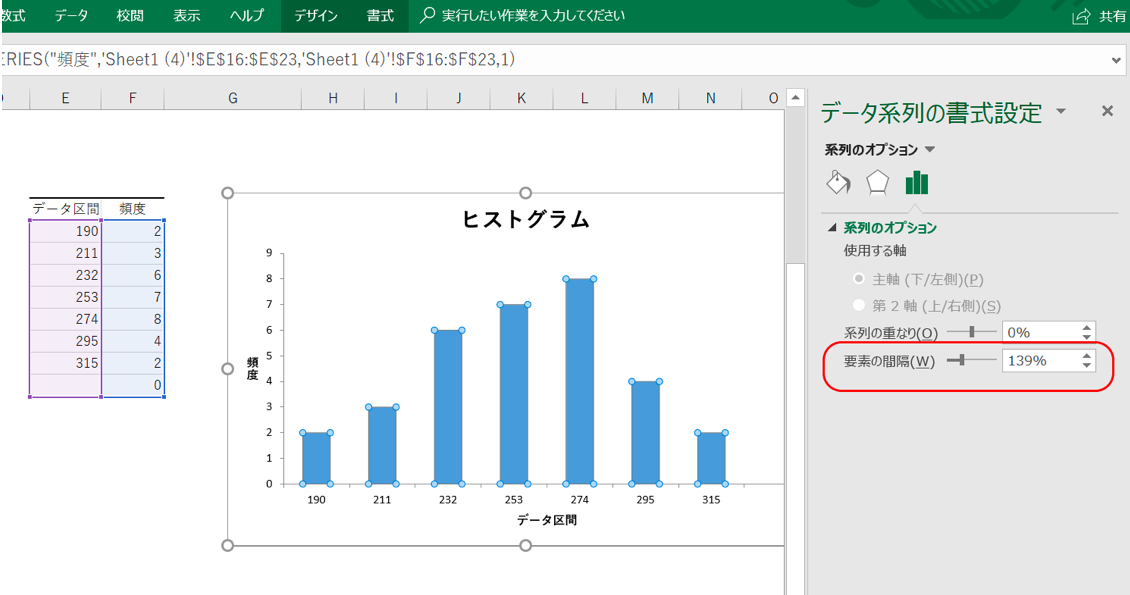
⑬ ヒストグラムの完成です。
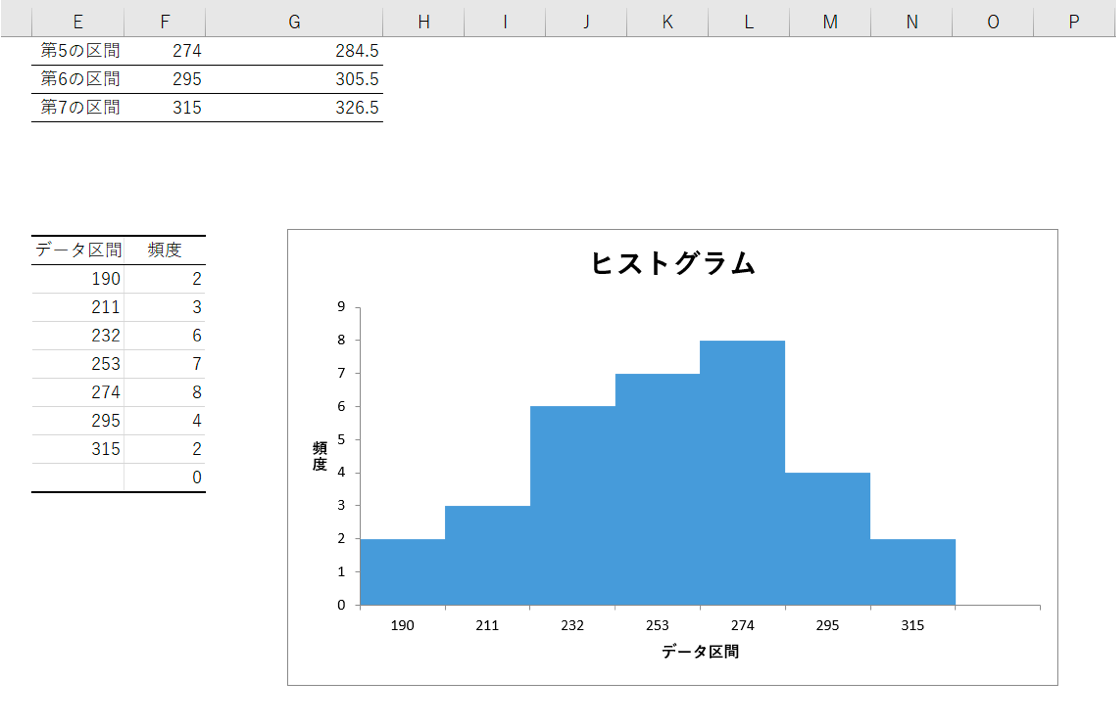
手間のかかる分析手法ですが、その分得られるものも大きく、客観的に課題に取り組むツールとしてとても役に立ちます。
*【コールセンターのデータ分析 超入門】
分析を始める前に
グラフは見やすくかつ美しく!(前編・折れ線グラフの作り方)
グラフは見やすくかつ美しく!(後編・棒グラフの作り方)
*【コールセンターのデータ分析 実践】
簡単で発見の多い分析:相関分析
優先課題を絞り込む:パレート分析
ピボットテーブルを使いこなして分析スピードアップ
ヒストグラムを使って改善ポイントの早期発見














 料金表・資料ダウンロード
料金表・資料ダウンロード