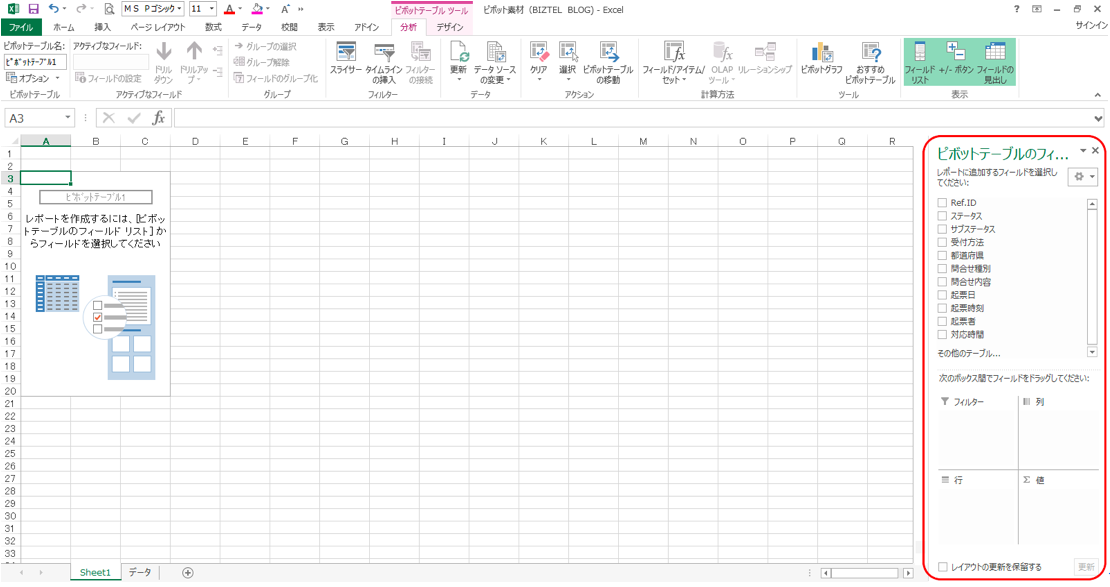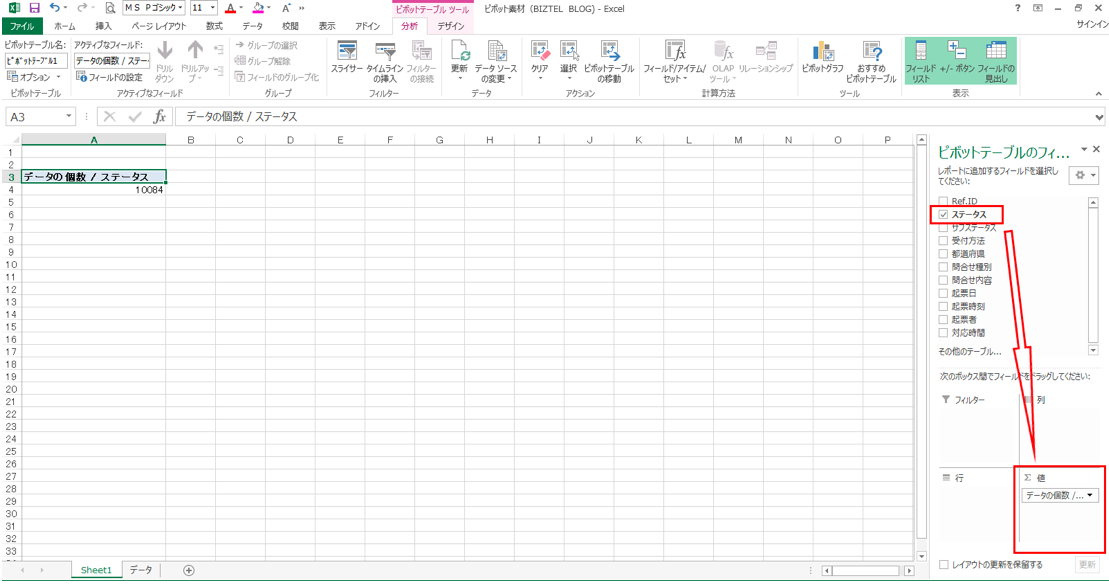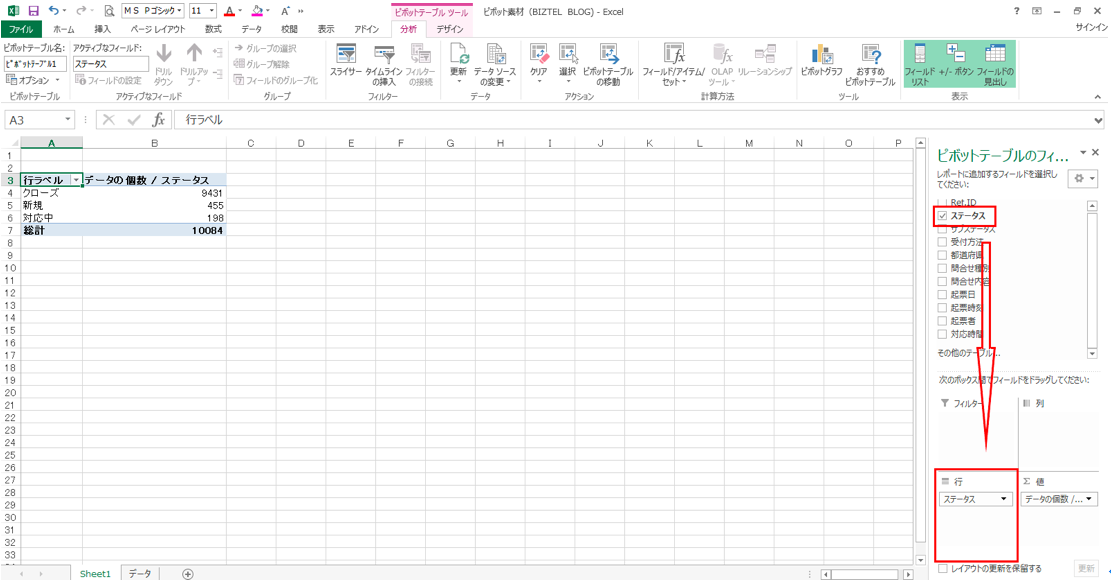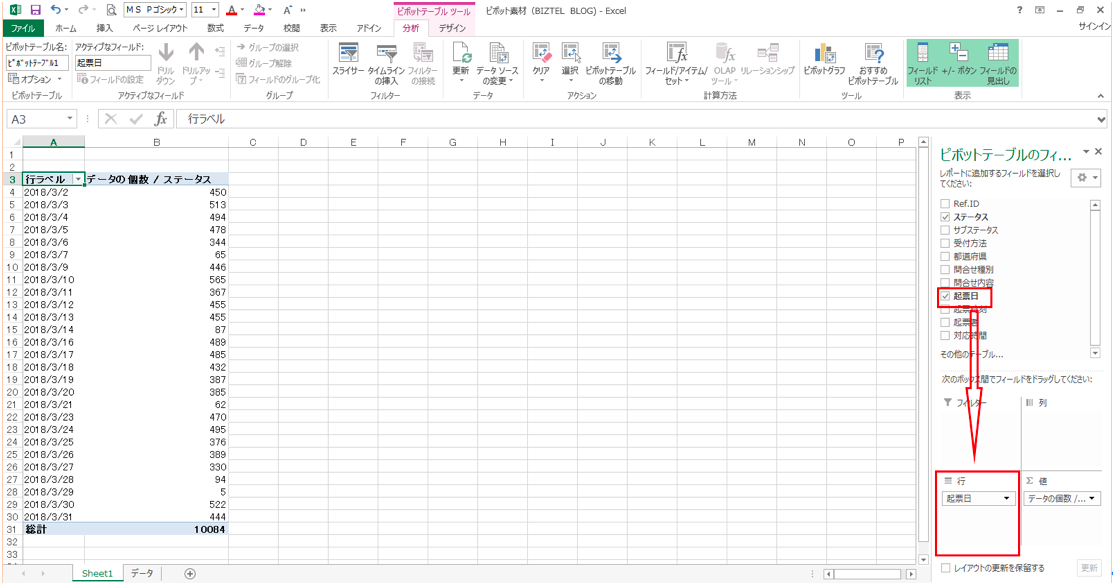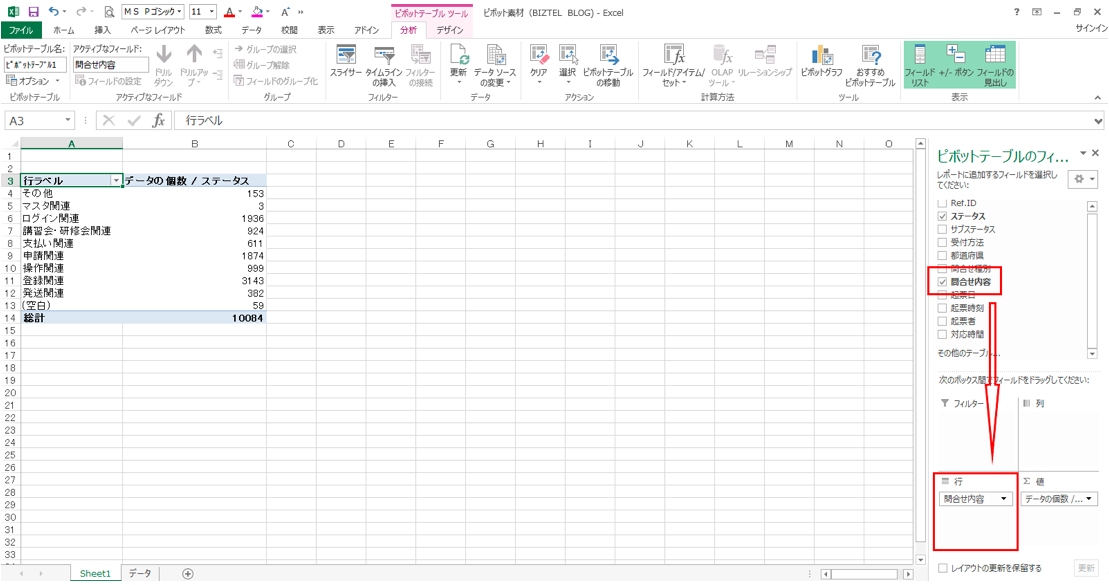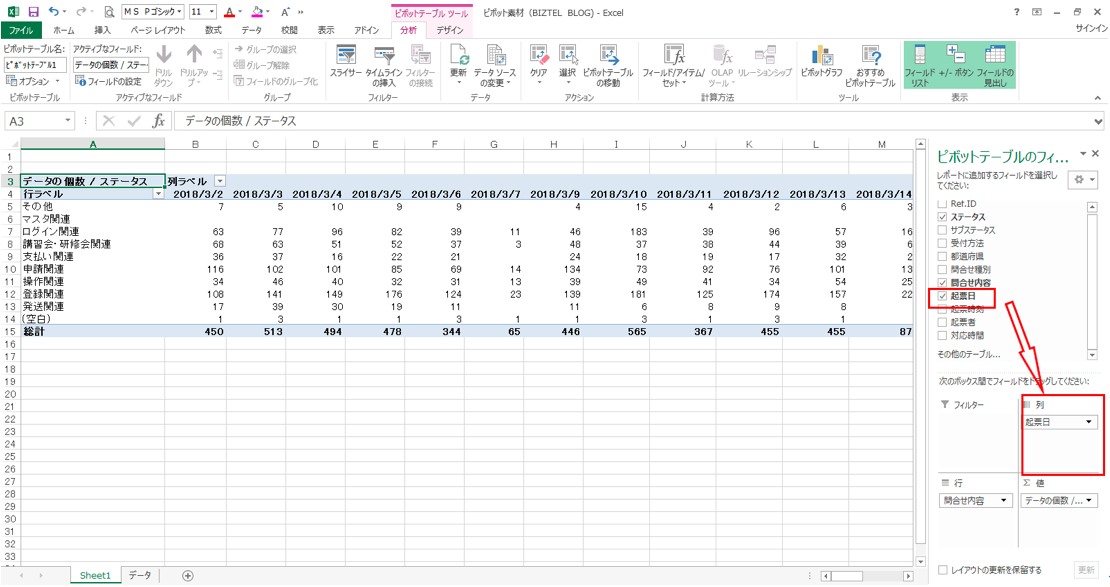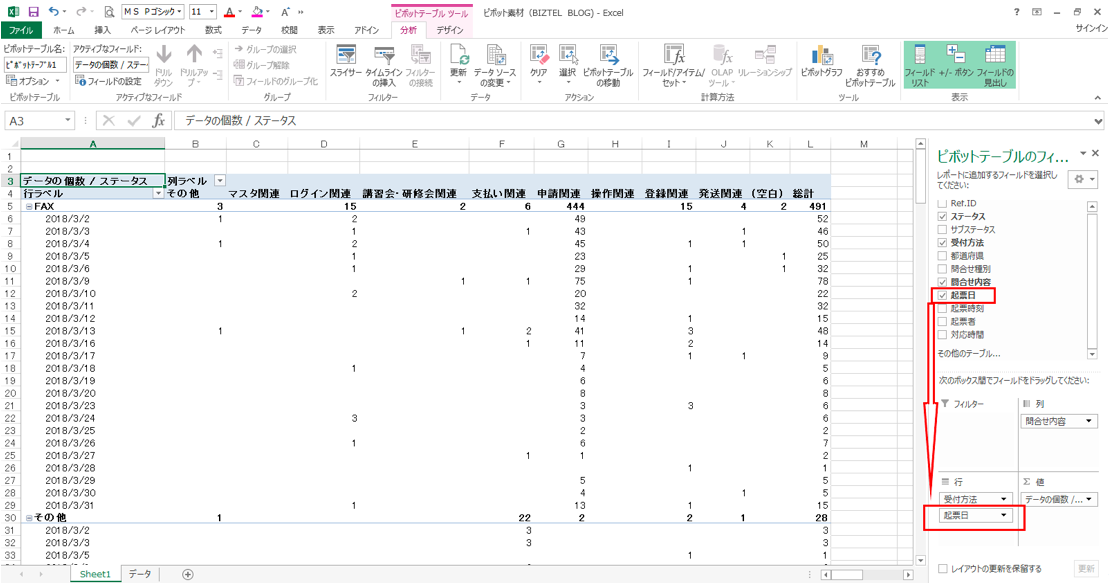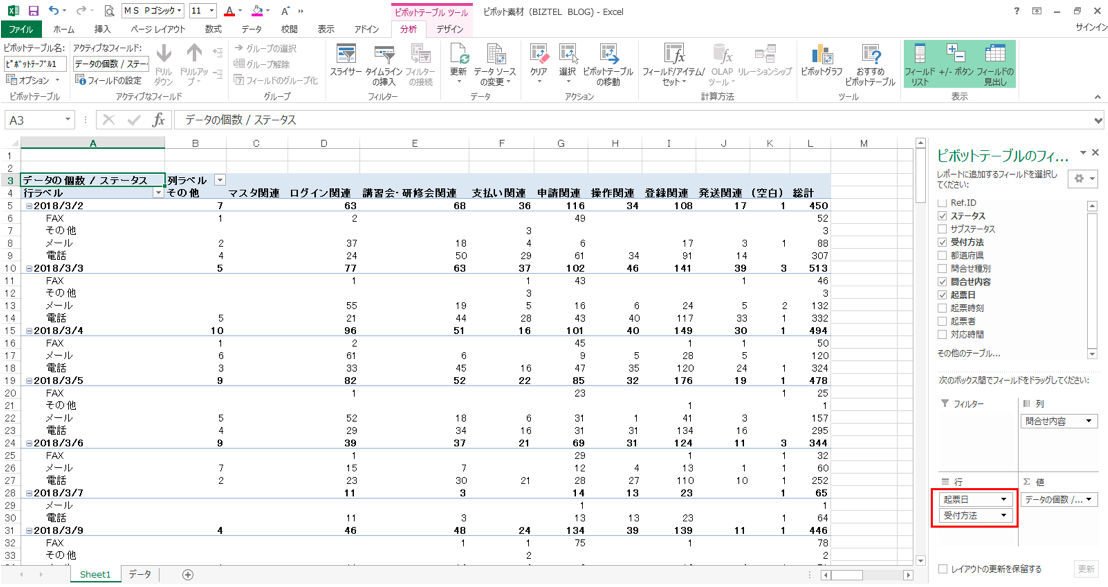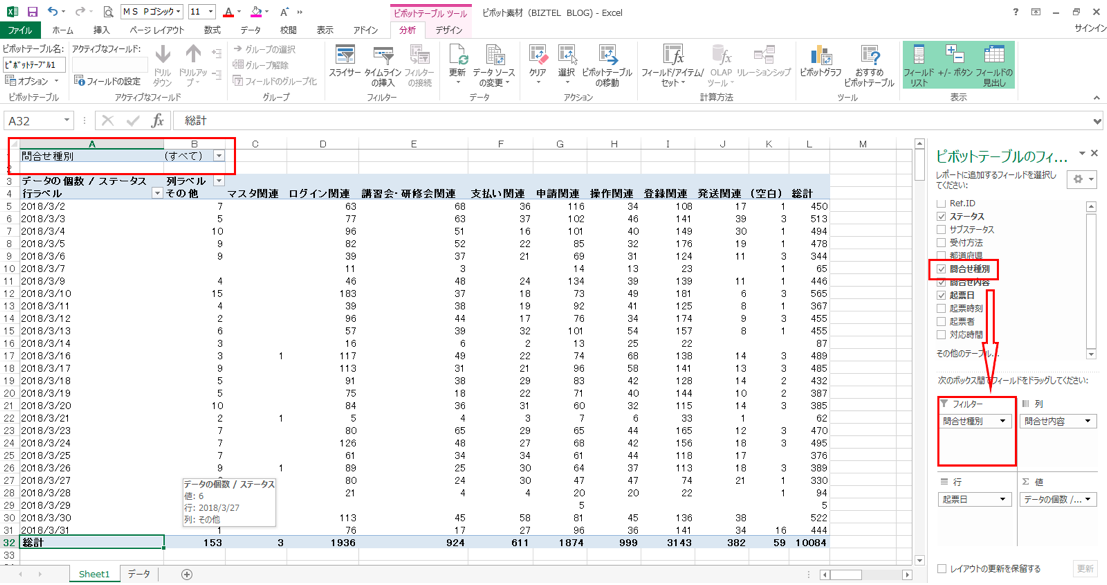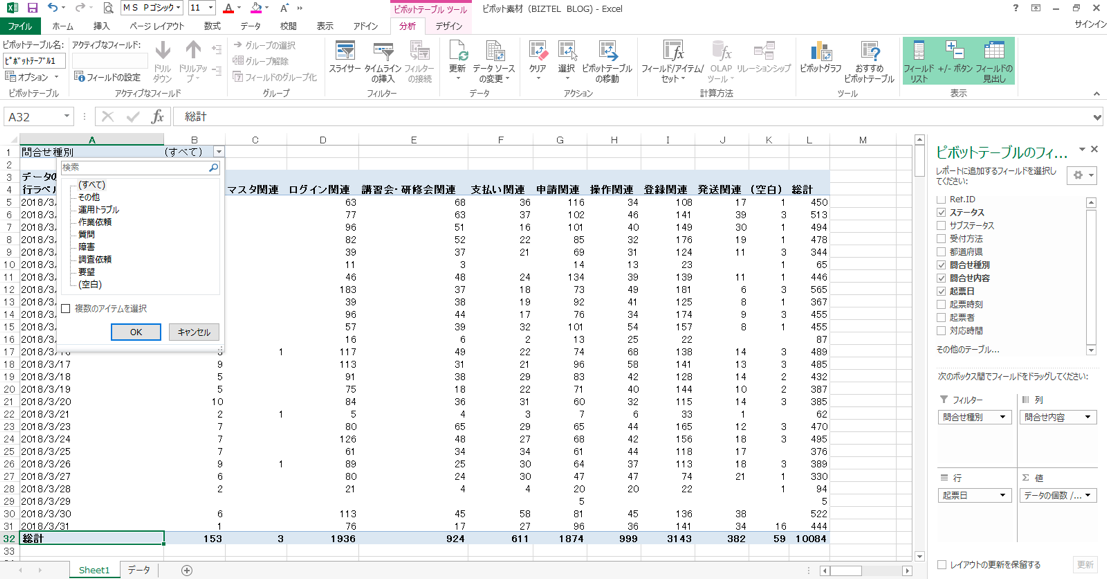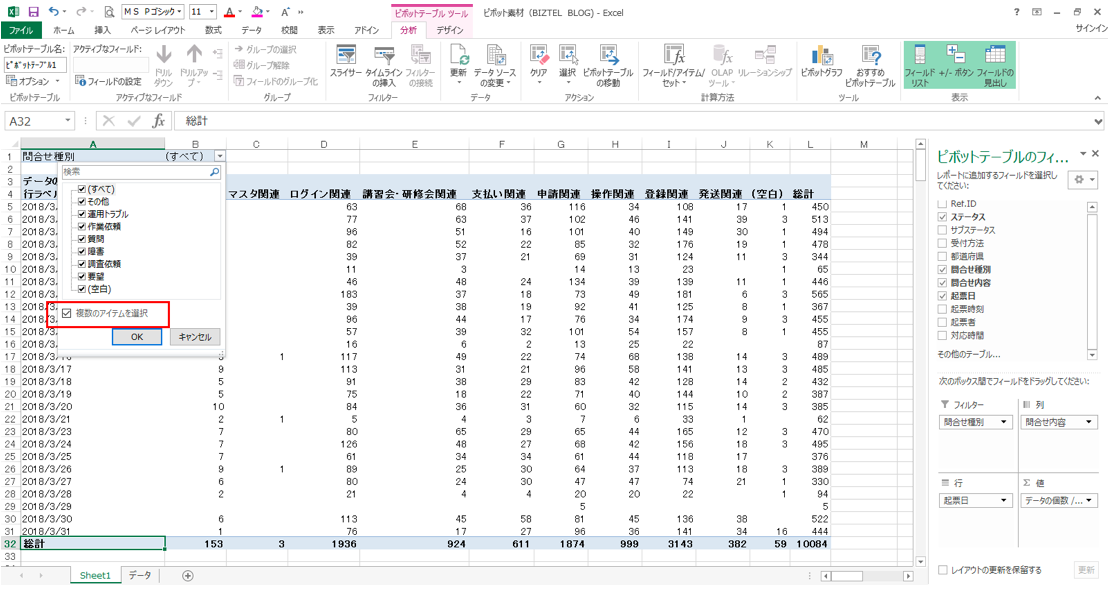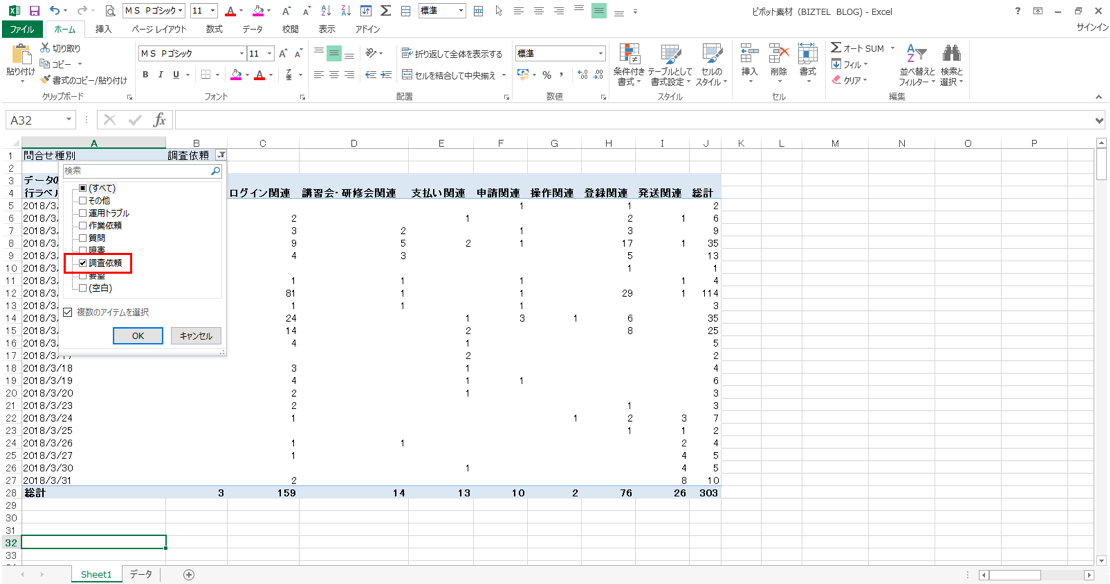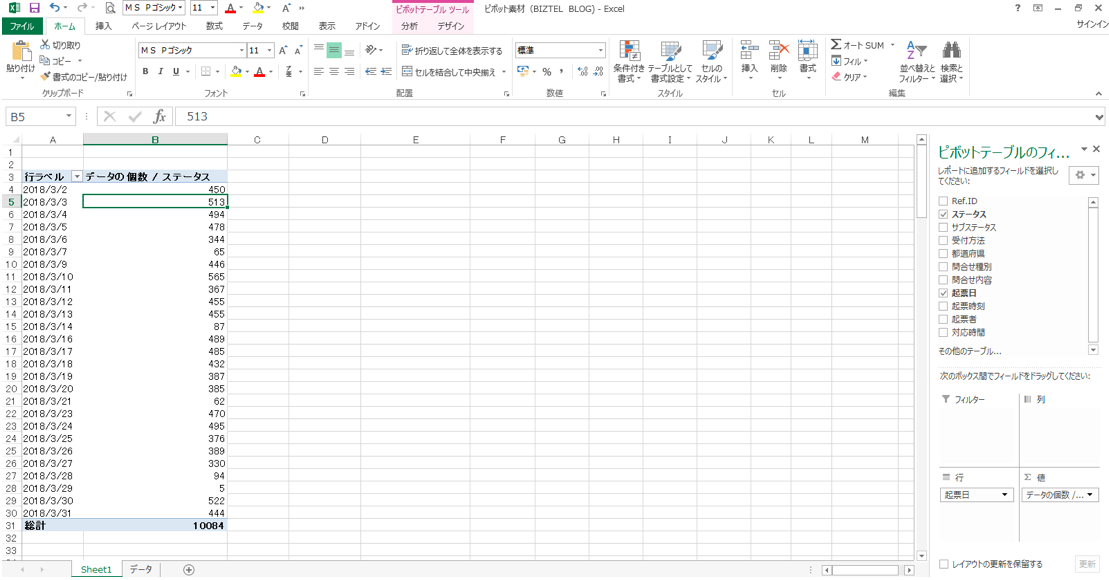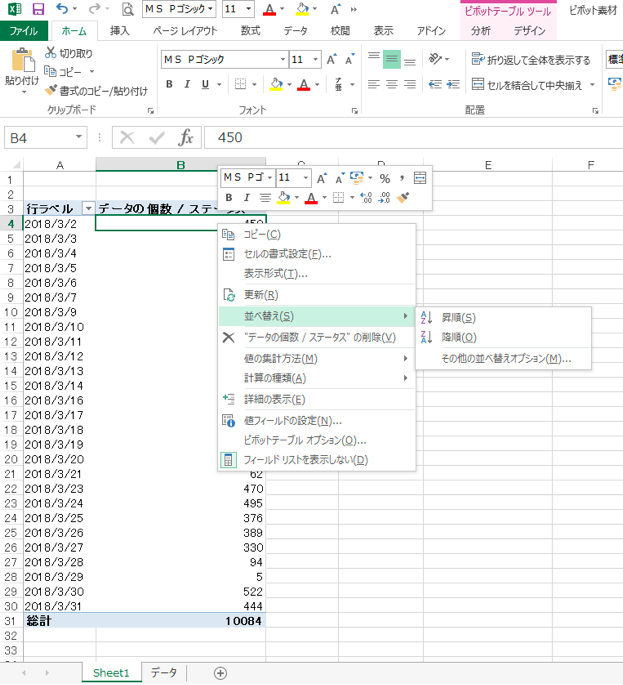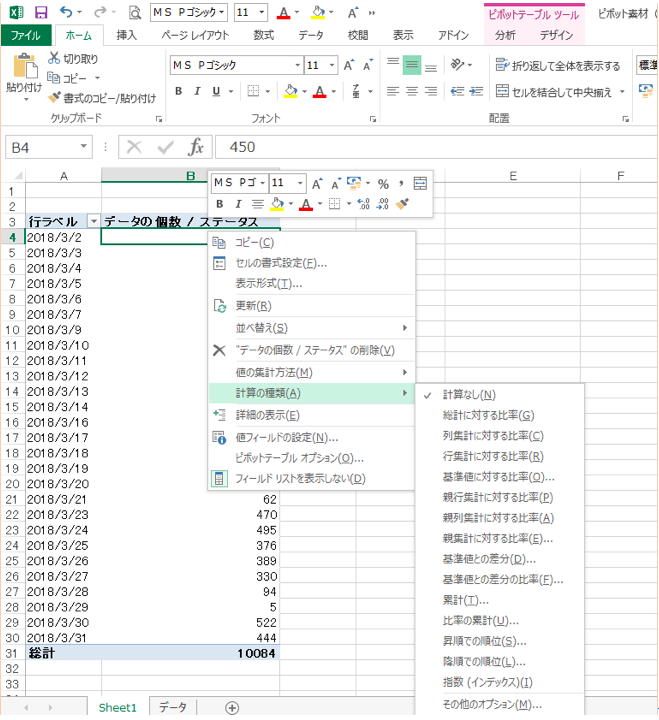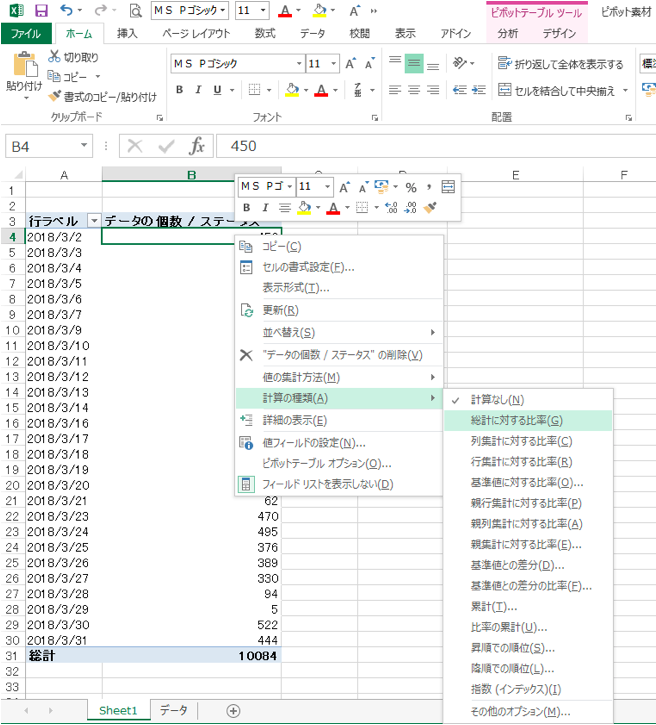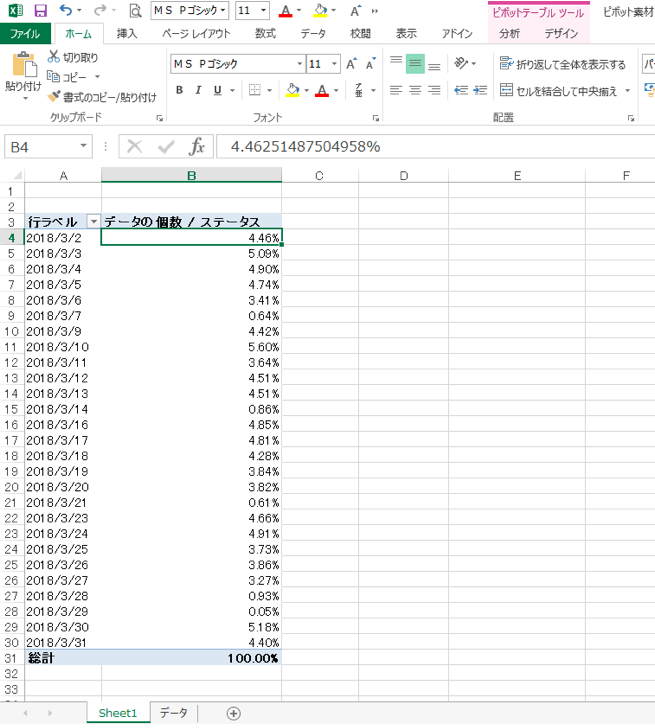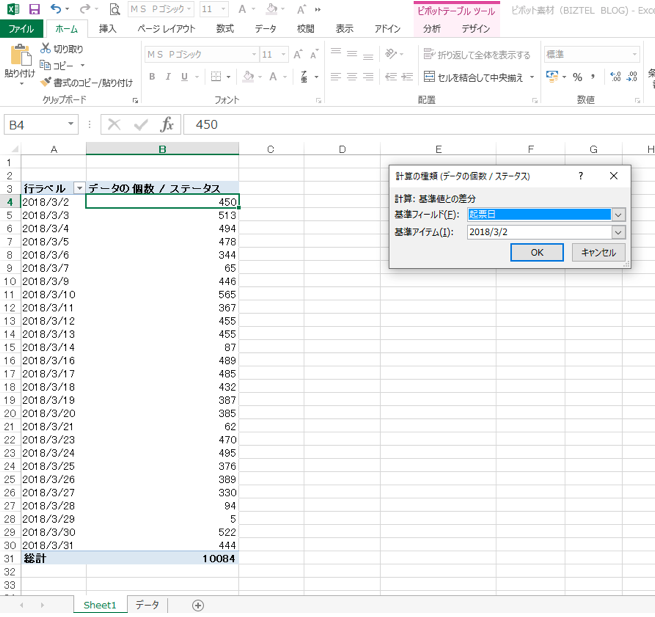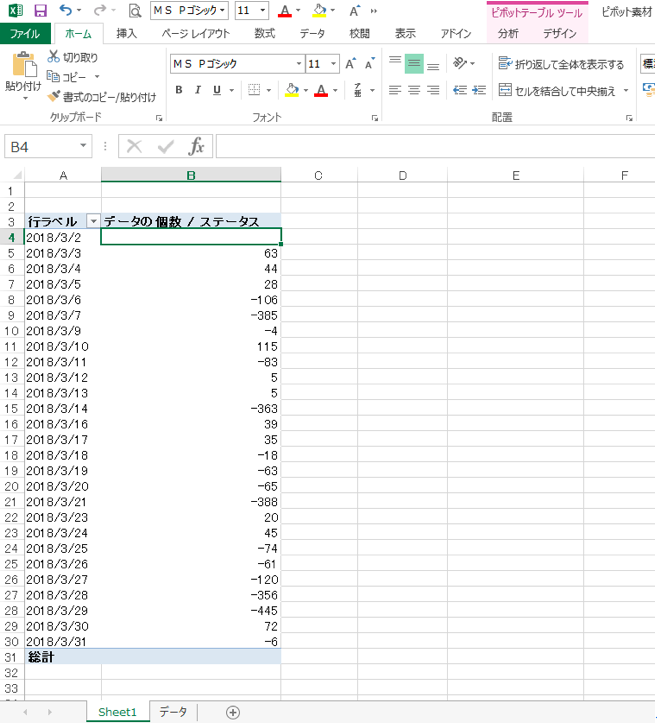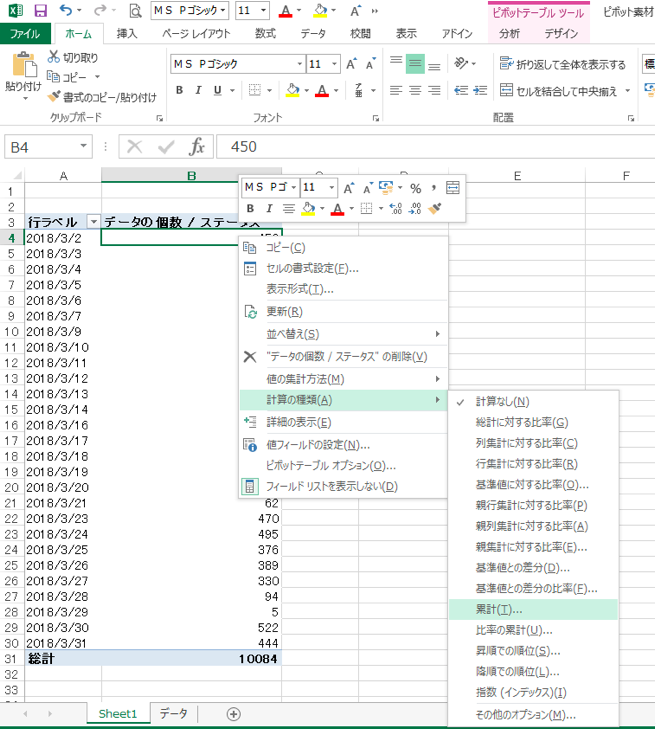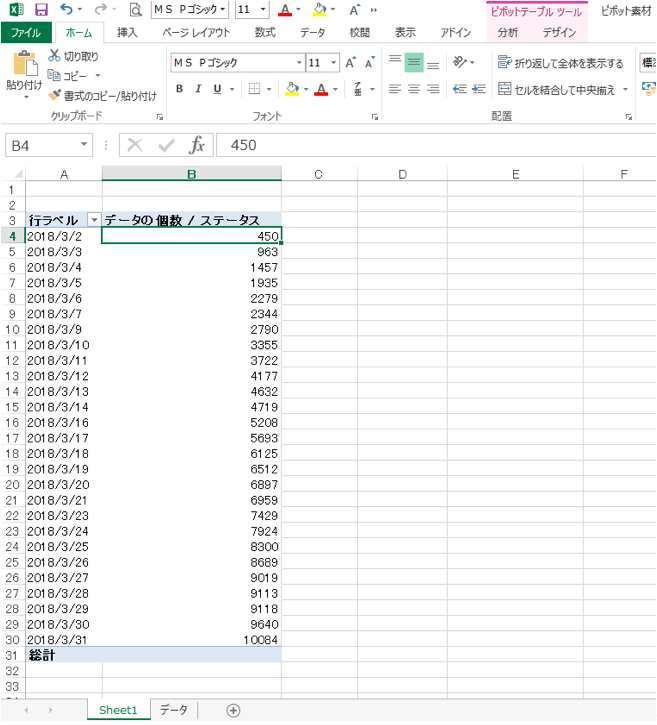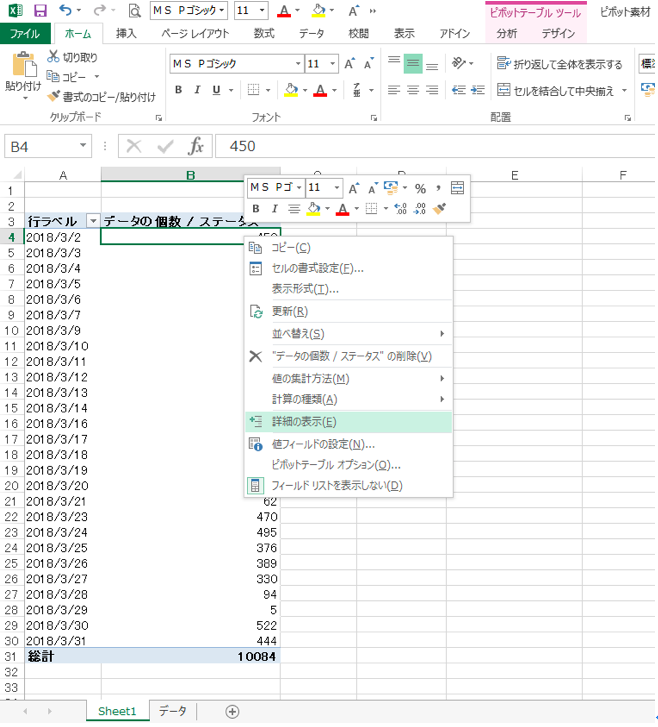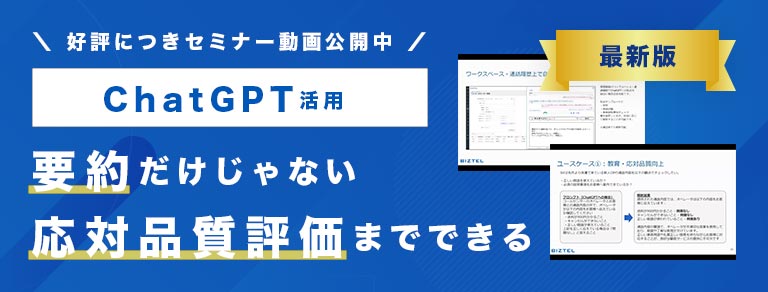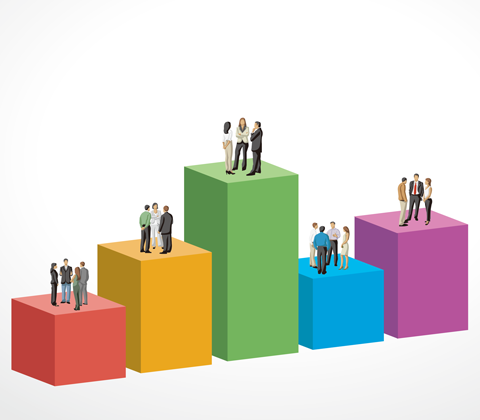【分析編3】ピボットテーブルを使いこなして分析スピードアップ

前回の記事はこちら
【分析編3】ピボットテーブルを使いこなして分析スピードアップ
コールセンターのマネジメントは数字の管理が多いです。
コールセンターの管理者は、おのずから表計算ソフトの達人になっていきますね。
ほとんどの方はマイクロソフトのExcelを使い、表を作ったり、グラフにしてみたりと、日々膨大なデータとのにらめっこが続いていることでしょう。
でもマネジメントはそれだけではありませんね。
業務や人のフォローもたくさんあります。
そうなると、事務作業の手間はなるべく少なくしたいものです。
マイクロソフトのExcelにピボットテーブルというデータ集計機能がついています。
これは単純集計からクロス集計まで出来、またデータ量が多いほど役に立つ機能ですが、皆さんはこのピボットテーブルを使っていますか?
今日はピボットテーブルの使い方を学んで工数負担を下げる、”管理者の働き方改革”がテーマです。
目次
ピボットテーブルとは
簡単に言うとデータ集計機能のことで、膨大なデータをあっという間に一覧表にまとめてくれます。
ピボットテーブルが大活躍するシーン
● データが大量にある。
● どういうまとめ方をすればよいか、まだ考え中。
● データを色々な側面から分類して、何か課題を見つけたい。
● 資料作成の時間がない。
データをドラッグアンドドロップで簡単に入れ替えしながら集計表が作れるので、様々な視点でデータを見ることに優れています。
※ドラッグアンドドロップ:対象データの上でクリックし、クリックしたまま移動させて、目的の場所でクリックを離すこと。
ピボットテーブルの作り方
サンプルをもとにピボットテーブルの作り方を説明します。
ここに応対記録のデータがあります。
セルの行数は10,085行、10,084件(1行は項目名)と多いですね。
これをまともに整理しようとすると、集計作業に時間がかかります。
さっそくピボットテーブルを作ってみましょう。
1.「挿入」タブの左にある「ピボットテーブル」をクリックします。
【注意】
このときに、対象となるデータのどこかにセルを選択しておく必要があります。
あとはExcelが勝手にデータ範囲を認識してくれます。
2.「ピボットテーブルの作成」ウインドウが開くので、そのまま「OK」ボタンを押します。
※範囲指定が間違っている場合は、別途範囲指定する必要がありますが、大抵は大丈夫です。空白セルがあると、時々間違うこともあります。
3.別のシートにピボットテーブルを作成するシートができます。
Excelの右「ピボットテーブルフィールド」の上段に、先ほど範囲選択したデータの行の項目名(ファイールドリスト)が表示され、下段に4分割されたスペースがあります。
上段の項目名を下段の4フィールドのどこかにドラッグアンドドロップすることで、ピボットテーブルができます。
早速やってみましょう。
4.まず下段の4フィールドのうち、右下の「値」を先に決める必要があります。
「データの合計数=値」です。
このとき、空白セルのない項目であれば大丈夫ですが、リファレンス番号などの通し番号は、その値を合算してしまうため、それ以外の項目を選んでください。
今回は元データの「ステータス」を選びます。
「値」フィールドにドラッグアンドドロップすると、左のExcel画面に合計値が表示されます。この時データ数と一致しているか確認してください。
今回は元のデータ数が10,084件あり、数値は一致するので、このまま作業を続けます。
5.次に「行」のフィールドに「ステータス」をドラッグアンドドロップしてみましょう。
左にステータスごとの内訳が表示されます。
(このように「値」と「行」の項目名が被っても大丈夫です。)
6.今度は「起票日」を「行」のフィールドに入れてみましょう。
日付ごとの件数が表示されます。
※先ほどの「ステータス」を外すときは、「ステータス」をマウスでつまんで、このフィールドの外に出すだけで消えます。
この簡単さがピボットテーブルの便利なところです。
7.同じように「問合せ内容」を「行」フィールドに入れてみましょう。
今度は用件別の内訳が表示されます。
このように集計データの内訳を簡単に見ることができます。
8.今度はクロス集計してみましょう。
クロス集計とは複数のデータを縦軸と横軸で分類する手法です。
さきほどの「問合せ内容」はそのままに、「列」フィールドに「起票日」を入れてみましょう。
すると問合せ内容が日付ごとに分類されました。
9.この「問合せ内容」と「起票日」を入れたフィールドを逆に入れ替えてみましょう。
すると今度は縦軸に「起票日」が、横軸に「問合せ内容」と入れ替わって表示されます。
どんなデータをどのように見せたらよいか悩んでいるときは、この機能があるといろいろと試せるので、とても役に立ちます。
10.ピボットは複数のデータで細かく分類することもできます。
「行」に「受付方法」を入れ、さらにその下に「起票日」を入れてみましょう。
すると縦軸には受付方法ごとに起票日が表示され、それぞれの問合せ内容の内訳に分類されます。
11.この「行」フィールドの順番を変えると分類方法も変わります。
「行」フィールドにあった「受付方法」と「起票日」の順番を入れ替えてみましょう。
(入れ替え方法はマウスでつまんで、上下に移動させるだけです。)
すると、今後は起票日ごとに受付方法が表示され、問合せ内容もそれに応じて分類されます。
これはソート機能と同じで、上にあるものから優先的に分類される仕組みになっています。
12.したがって「行」フィールドにいくつも入れることで、より詳細な分類ができます。
ここでは3つ目に「問合せ種別」を入れてみましょう。
受付方法の下に問合せ種別が表示されます。
【注意】
あまりたくさん入れ過ぎると、データが分かりづらくなるので気をつけて下さい。
13.最後に残った「フィルター」フィールドを使ってみましょう。
これはフィルター機能と同じ仕組みで、見たいものだけを見せることができます。
ここでは「問合せ種別」を入れてみます。
Excelの左上にフィルター(ここでは「問合せ種別」)が表示され、その右端の矢印ボタンを押すとフィルターする画面が表示されます。
この時点ではすべての問合せ種別の集計データが表示されています。
14.全体の集計ではなく、問合せ種別ごとに集計データを見ることにします。
ポップアップしたウインドウの下に「複数のアイテムを選択する」のチェックボックスをクリックします。
すると上の種別にチェックボックスが表示されるので、見たいもののチェックを残します。
15.ここでは調査依頼の集計を見るために、「調査依頼」のチェックだけを残します。
するとその下の集計データは、調査依頼に関するものだけの集計が表示されています。
どうですか?
簡単にできそうな気がしませんか。
ピボットテーブルのちょい技
このままデータを資料に張り付けて活用することができますが、このデータ上でさらに加工作業することもできます。
データのソート
下記のデータがあったとします。
この起票日を無視し件数の多い順(または少ない順)に並び替えてみます。
対象となるデータの上(どこでも)で右クリックするとウインドウが開きます。
「並べ替え」にカーソルを合わせると、右に昇順と降順のソート選択画面が表示されます。
これを選択することで、データが指定通りこの表の中で並び替えられます。
データの集計方法変更
集計の基本はデータの合計値ですが、他の方法を選択したい場合の方法です。
同じように対象データ上で右クリックし、「値の集計方法」にカーソルを合わせます。
すると合計や、平均、最大値、最小値などに表示を変えることができます。
【注意】
ここで変更できるのは、あくまでも元のデータが数値である場合のみです。
これまで作業で説明した「値」の元は「ステータス」であり、データ内容は「クローズ」や「対応中」といったテキストデータなので、ここでは使えません。
例えば通話時間など秒で統一されたデータ、評価点など点で統一されたデータであれば、この機能をフル活用できます。
分析まで踏み込む
さらに踏み込んだ分類もできます。
対象データ上で右クリックし、「計算の種類」から見たい表示に切り替えられます。
利用可能性の高いものをいくつか紹介します。
① 内訳を件数ではなく率で見たい場合。
「総計に関する比率」を選択すると、これまで件数表示されていたデータが、総計値に対する率の表示に切り替わります。
ここでのケースでは、3/2の450件は今月総件数10,084件の4.46%に該当するという意味です。
② 比較対象件数との差異を見たい場合。
「基準値との差分」を選択すると、ウインドウが開きます。
どこのデータを基準にするか決めるのですが、ここでは3/2(450件)を基準とします。
するとそれ以外の起票日の件数が、3/2(450件)と比べ、プラスマイナス何件なのか表示されます。
③ 日付を累計していきたい場合。
以前説明した、パレート図を作りたいときに便利です。
「累計」を選択すると、規準フィールドを確認するウインドウが開くので、ここはそのまま「OK」ボタンを押します。
すると3/2から件数が順に加算され、最終の3/31で総計と同じ数値になります。
キャンペーンの獲得状況など、累積して結果を見たい場合は、今どこまで来ているかすぐに確認できますね。
④ 個別に詳細が見たい場合。
集計データの詳細が見たくなった場合、元のデータから探そうとすると、大きな手間がかかってしまいます。見たいデータだけの詳細を見たい場合の方法です。
例えば、3/2の集計データ450件のみの詳細を見るとします。
3/2のデータ上で右クリックし、「詳細の表示」をクリックします。
すると別のシートに、元データから対象データだけを表示します。
以上がピボットテーブルの使い方です。
やりこめばやりこむほど、様々なデータ分析ができる優れものです。
この機会にピボットテーブルを使いこなして、無駄な作業時間を減らしてみませんか。
*【コールセンターのデータ分析 超入門】
分析を始める前に
グラフは見やすくかつ美しく!(前編・折れ線グラフの作り方)
グラフは見やすくかつ美しく!(後編・棒グラフの作り方)
*【コールセンターのデータ分析 実践】
簡単で発見の多い分析:相関分析
優先課題を絞り込む:パレート分析
ピボットテーブルを使いこなして分析スピードアップ
ヒストグラムを使って改善ポイントの早期発見














 料金表・資料ダウンロード
料金表・資料ダウンロード